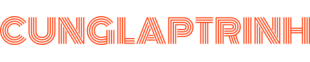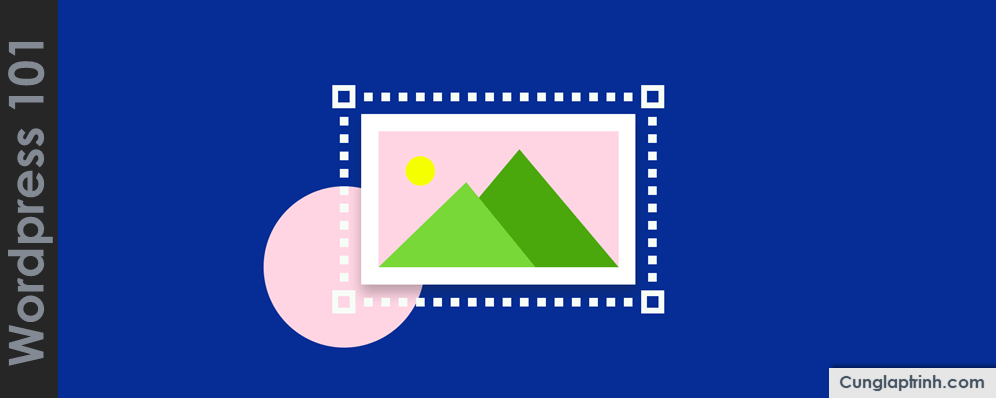Sử dụng các chất liệu trực quan như hình ảnh hoặc video là một cách tuyệt vời để làm mới nội dung bài đăng trên website, cũng là cách để khiến cho người đọc đỡ nhàm chán. Hiểu được tầm quan trọng của hình ảnh, trong bài viết này mình sẽ giới thiệu đến bạn cách chèn hình ảnh vào WordPress.
Chèn hình ảnh vào bài viết WordPress
Đây là 1 số bước chèn hình ảnh vào WP:
1. Xác định nơi bạn muốn chèn hình ảnh vào bài viêt của mình.
2. Trên thanh công cụ soạn thảo bài viết, bạn sẽ thấy nút Add Media. Nhấp vào nút Add Media và bạn sẽ thấy hộp Insert Media.
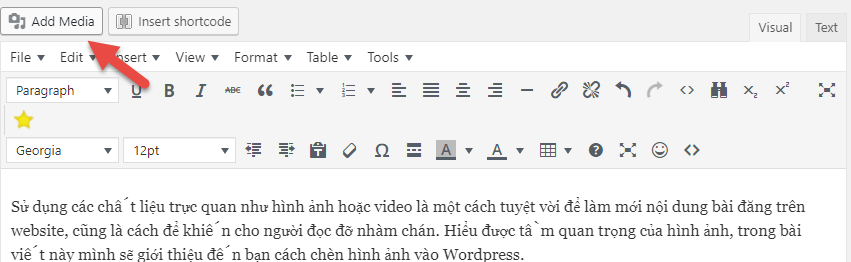
3. Trang WordPress của bạn sử dụng thư viện đa phương tiện (Media Library) để lưu trữ tất cả các phương tiện truyền thông của bạn như hình ảnh và video.
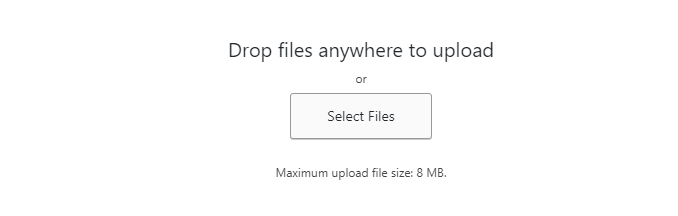
Từ hộp này, bạn có thể chọn tải lên tệp mới hoặc sử dụng tệp hiện có từ thư viện phương tiện. Để tải lên một hình ảnh, hãy nhấp vào nút Chọn tệp. Tìm hình ảnh bạn muốn sử dụng và nhấp vào mở.
4. Bây giờ hình ảnh của bạn đã được tải lên, bạn có thể thấy nó đã được thêm vào thư viện phương tiện truyền thông.
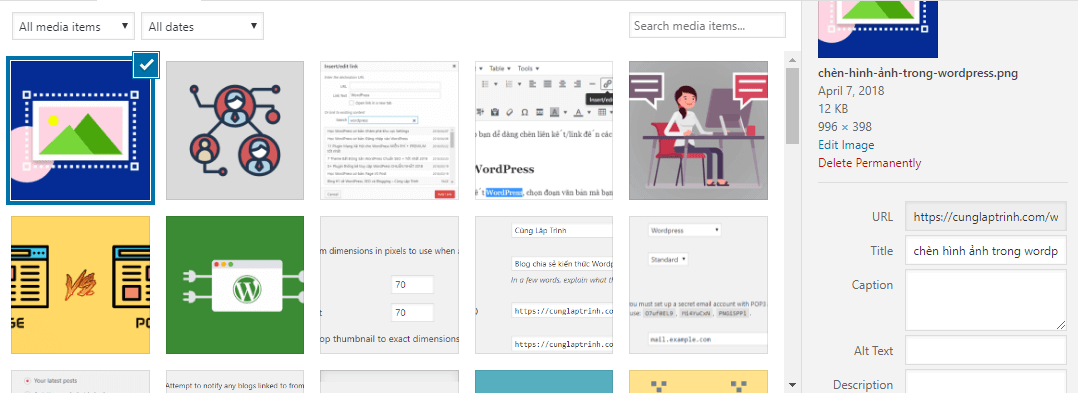
Ở phía bên phải của hộp này, bạn sẽ thấy chi tiết đính kèm cho trang này. Ở đây bạn có thể thay đổi tiêu đề, chú thích, văn bản Alt và mô tả. Bạn cũng có thể chọn liên kết của hình ảnh, nơi mà hình ảnh được chèn nên liên kết đến, URL thực của hình ảnh và kích thước của hình ảnh.
5. Đảm bảo rằng hình ảnh có hộp kiểm và nhấp vào nút Chèn vào bài đăng. Bây giờ bạn sẽ thấy hình ảnh của bạn đã được thêm vào bài đăng của bạn.
6. Nếu bạn bấm vào hình ảnh này, sẽ xuất hiện hai hộp ở góc trên bên trái của hình ảnh. Đầu tiên là biểu tượng hình ảnh. Nếu bạn nhấp vào biểu tượng đó, bây giờ bạn thấy một hộp khác đang mở để chỉnh sửa chi tiết của hình ảnh. Ở đây bạn có thể thay đổi kích thước của hình ảnh dựa trên phần trăm (có thể là một công cụ hữu ích để thay đổi kích thước) hoặc bạn có thể cập nhật tiêu đề, văn bản thay thế Alt, chú thích và liên kết URL. Bạn cũng có thể chọn hình ảnh này để liên kết hư không, hoặc để liên kết đến tập tin hình ảnh thực tế.
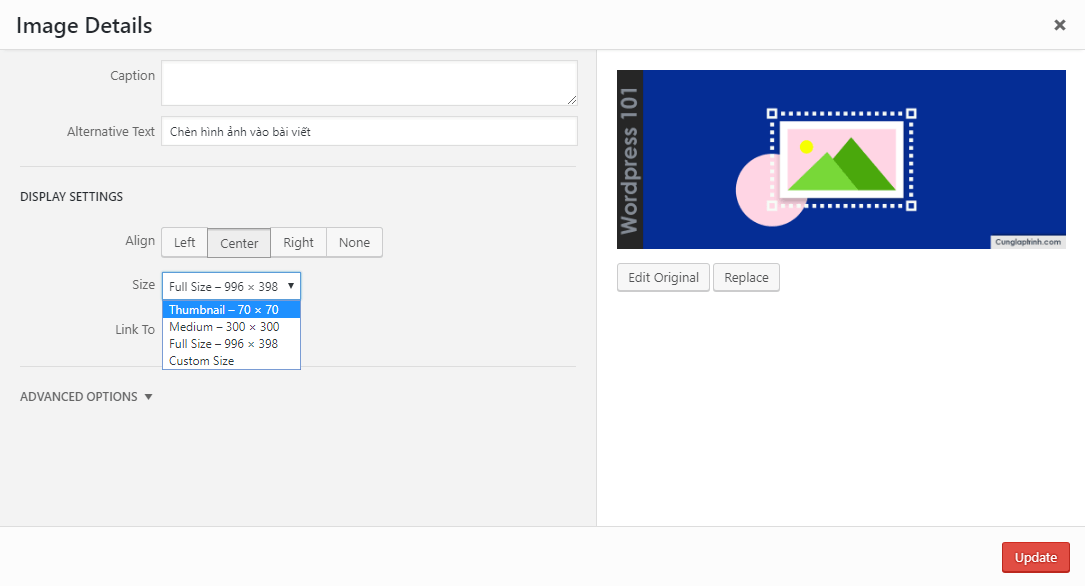
7. Nếu bạn nhấp vào tab cài đặt nâng cao, bạn sẽ nhìn thấy URL nơi tập tin hình ảnh được lưu trữ trên trang web của bạn, độ rộng và chiều cao thực tế của hình ảnh bằng pixel, lớp CSS, kiểu và thuộc tính hình ảnh thêm padding xung quanh bức hình.
8. Trở lại hình ảnh trong bài đăng của bạn. Biểu tượng tiếp theo ở góc trên bên trái sẽ xóa hình ảnh ra khỏi bài đăng.
9. Nếu bạn nhấp vào nút Add Media một lần nữa, bạn sẽ thấy cùng một phương tiện chèn phương tiện truyền thông. Ở phía bên trái của hộp này, bạn sẽ thấy tùy chọn để tạo thư viện và đặt hình ảnh nổi bật. Một khi bạn có nhiều hình ảnh trong thư viện phương tiện truyền thông của chúng tôi, bạn sẽ có thể thêm toàn bộ thư viện hình ảnh vào bài đăng.
Hình ảnh đặc trưng của bài viết đôi khi được sử dụng bởi chủ đề WordPress của bạn. Hãy tiếp tục và chọn hình ảnh này làm hình ảnh nổi bật của chúng tôi và quay trở lại trình chỉnh sửa bài đăng. Bây giờ, bạn có thể xem trước bài đăng và xem hình ảnh của chúng tôi đã được thêm vào.
Trên đây là cách chèn hình ảnh vào bài viết wordpress. Ngoài chèn hình ảnh, bạn cũng có thể tham khảo thêm cách chèn video vào WordPress