Well! Có phải website của bạn đang sử dụng nền tảng WordPress.com. Những thứ ở đó thật tuyệt phải không? tuy nhiên bạn vì một lý do nào đó bạn muốn vượt ra khỏi WordPress.com. Có phải bạn muốn cài đặt nhiều plugin hơn, ngoài ra bạn có thể tùy chỉnh giao diện. Bạn thực sự muốn bắt đầu kiếm tiền từ website của mình và toàn quyền sử dụng nó. Nếu thực sự là vậy, bạn đã đến đúng nơi rồi đó.
Trong bài viết so sánh về sự khác nhau giữa WordPress.org và WordPress.com, chúng ta đã có được cái nhìn tổng quan về ưu nhược điểm của 2 nền tảng này. Và tôi nghĩ bạn cũng đã lựa chọn được nền tảng phù hợp với phù cầu của mình rồi.
Sau bài viết đó, có một vài người hỏi tôi cùng một vấn đề đó là: Làm cách nào để di chuyển một website từ WordPress.com sang WordPress.org. Và trong bài hướng dẫn này, chúng tôi sẽ hướng dẫn bạn cách di chuyển website từ WordPress.com sang WordPress.org.
Bạn đã sẵn sàng chưa? Cùng bắt đầu nào.
Những thứ bạn cần làm trước khi bắt đầu
Bạn sẽ cần có một tên miền và một công ty cung cấp dịch vụ hosting tốt. Chúng tôi gợi ý bạn sử dụng Bluehost bởi họ sẽ miễn phí cho bạn một tên miền và giảm 50% khi mua hosting ở đây.
Nếu trang web hiện tại của bạn đã có tên miền rồi, đừng lo lắng. Chúng tôi sẽ hướng dẫn giải quyết điều này. Cuối cùng bạn sẽ cần tuy cập vào tài khoản WordPress.com để bạn có thể di chuyển tất cả các bài viết, hình ảnh, bình luận và những dữ liệu khác qua hosting của bạn.
Bước 1: Xuất dữ liệu từ WordPress.com
Đăng nhập vào tài khoản WordPress.com của bạn và đi đến Dashboard. Click vào Export bên trong mục Tools.

Sau đó, bạn sẽ được đưa đến 1 trang mới. Ở đây bạn sẽ được yêu cầu chọn giữa Free và Guided Transfer. Bạn chọn Free và nhấn Start Export.
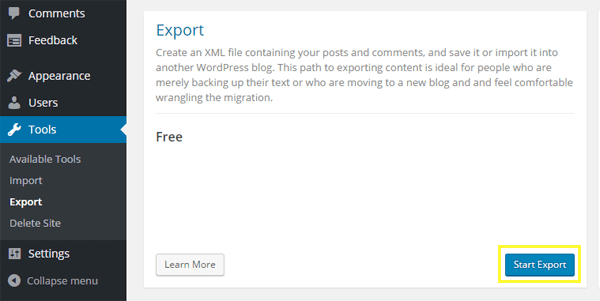
Trang tiếp theo xuất hiện, bạn sẽ được hỏi dữ liệu nào bạn muốn export. Chọn “All Content” và nhấn vào nút Download Export. Một file XML được tải xuống máy tính của bạn, file này chứa dữ liệu của tất cả các bài viết, hình ảnh, bình luận, thể loại, tags, thanh menu và một vài thông tin khác.
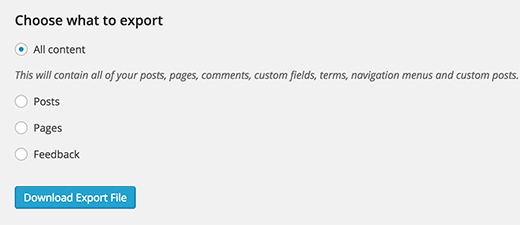
Bước 2: Thiết lập WordPress
Sau khi đã xuất dữ liệu thành công, bước tiếp theo là cài đặt WordPress trong web hosting. WordPress rất dễ để cài đặt chỉ với vài thao tác đơn giản. Chúng tôi đã có một bài hướng dẫn cài đặt WordPress trong 5 phút. Ngay khi cài đặt xong WordPress, giờ là lúc để import dữ liệu vừa rồi vào website này.
Bước 3: Import dữ liệu vào website
Để import dữ liệu cũ của bạn từ WordPress.com đến website mới, bạn cần click vào Tools bên thanh menu, chọn Import.

Click tiếp vào WordPress. Bạn sẽ được yêu cầu cài đặt plugin WordPress Importer. Ngay khi cài đặt xong, bạn hãy activate và chạu plugin này.
Nó sẽ đưa bạn đến một màn hình, tại đây bạn sẽ được yêu cầu để upload file XML wordpress.com( file mà bạn đã download ở bước 1).
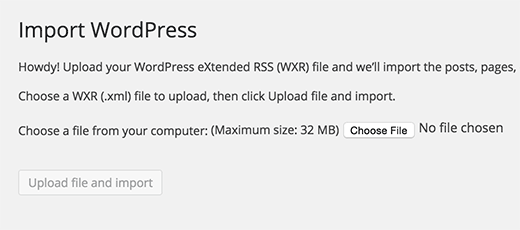
Chú ý: Nếu kích cỡ file lớn hơn 2MB, bạn sẽ có 2 tùy chọn để giải quyết vấn đề này. Một là yêu cầu công ty web hosting để tăng kích cỡ file upload lên cao hơn. Cách thứ 2 là tách file này thành nhiều file con bằng cách sử dụng WXR file splitter.
Ở màn hình tiếp theo, bạn sẽ được hỏi liệu có muốn chọn một người sử dụng mới hay một tác giả đã tồn tại làm tác giả của bài viết.
Ngay sau khi chọn tác giả xong, hãy check vào tùy chọn bên dưới(Download and Import file attachments). Tùy chọn này sẽ tải tất cả các hình ảnh, video,..từ WordPress.com vào website của bạn. Việc còn lại là click vào nút Submit.
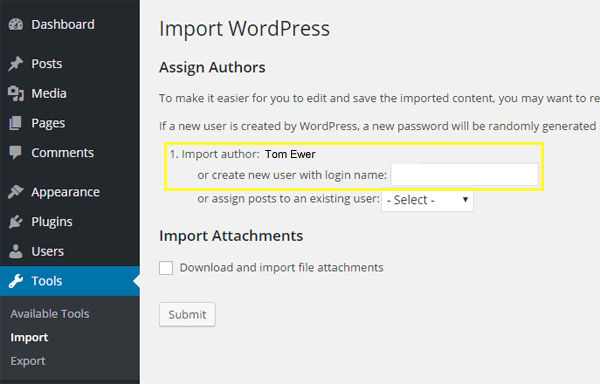
Bước 4: Cập nhật lại Url
Thông thường, sau khi di chuyển đến một website mới, mọi người hay nghĩ rằng thì chỉ cần thay đổi địa chỉ Url trong phần cài đặt là được.
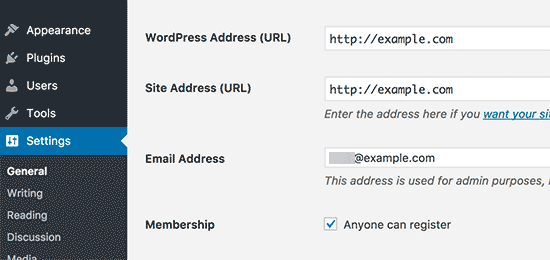
Tuy nhiên, điều này sẽ không thay đổi các URL trong các bài post và trang. Nó cũng không thay đổi URL của hình ảnh bạn đã thêm vào trang WordPress của bạn.
Việc thay đổi tất cả các URL này một cách thủ công có thể tốn rất nhiều thời gian và luôn có khả năng bạn sẽ bỏ lỡ một url nào đó.
Đó là nơi bạn cần hướng dẫn này. Hãy xem làm thế nào để nhanh chóng và dễ dàng cập nhật URL khi di chuyển trang web WordPress của bạn.
Để giải quyết vấn đề này mình xin giới thiệu tới các bạn một Plugin tên là: Velvet Blues Update URLs.
Bạn chỉ cần cài đặt và activate plugin này. Sau đó đi tới menu Tools và chọn Update URLs. Tại đây, các bạn hãy nhập tên miền cũ và mới vào hai ô tương ứng. Tiếp đến là tích vào hết các tùy chọn bên dưới rồi click Update URLs NOW để bắt đầu cập nhật lại toàn bộ URL cũ trên blog thành URL mới.
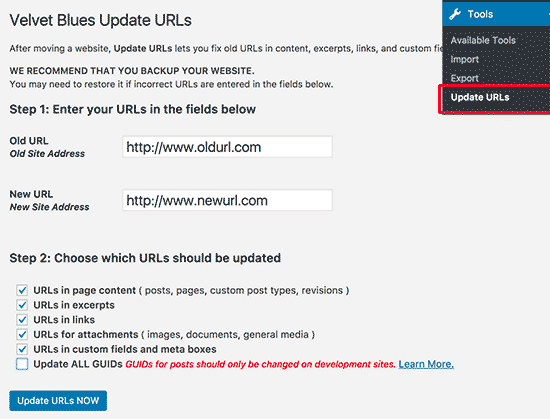
Lời kết
Di chuyển website từ wordpress.com sang wordpress.org có thể mất chút thời gian và nỗ lực. Tuy nhiên, việc chuyển đổi này sẽ mang đến cho bạn nhiều điều tuyệt vời ở phía trước đặc biệt khi nói đến việc phát triển và tự do tùy chỉnh website của mình. Nó thực sự đáng để nỗ lực phải không? 🙂
Chúng tôi hi vọng bạn sẽ tìm được những điều thú vị và hữu ích trong bài viết của chúng tôi. Nếu bạn có bất kỳ câu hỏi nào, vui lòng cho chúng tôi biết bằng cách để lại bình luận ở bên dưới.
Chúc bạn thành công!
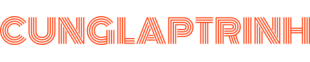
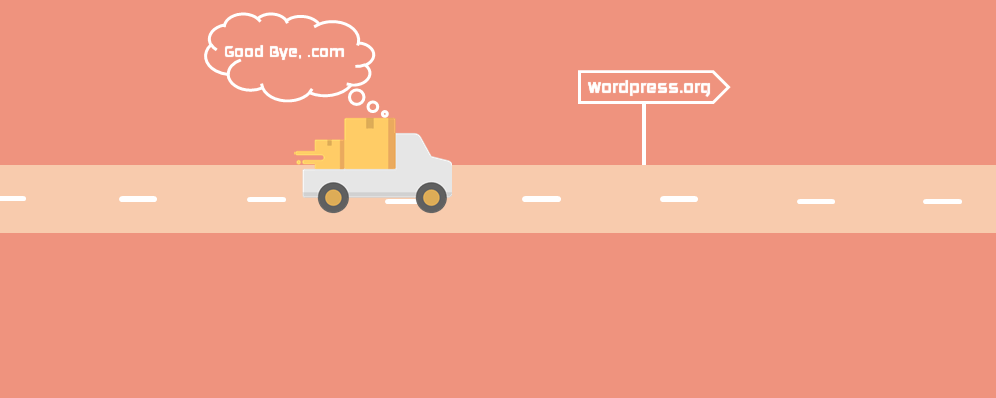
I want to to thank you for this good read!!
I definitely loved every little bit of it. I have you saved as a favorite
to check out new stuff you post…