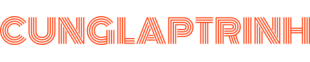WordPress – Chắc hẳn bạn đã nghe đến cái tên này nhiều rồi phải không. Bạn đã được nghe những điều tuyệt vời về WordPress – một nền tảng hệ thống quản lý nội dung(CMS) phổ biến nhất ? Bạn có đang tò mò?
Bạn sẵn sàng tận dụng tối đa nền tảng WordPress này để cung cấp cho website của mình. Nhưng có một vấn đề. Bạn không biết cách thực hiện hay bắt đầu cài đặt WordPress từ đâu.
Well, đừng lo lắng. Trong bài viết hôm nay, bạn sẽ được học mọi thứ bạn cần để cài đặt WordPress trên web server hoặc trên máy tính của mình(localhost). Chúng tôi sẽ chỉ bạn cách cài đặt WordPress chỉ với vài thao tác đơn giản.
Dưới đây là bảng tóm tắt nội dung bài hướng dẫn này để bạn có một cái nhìn tổng quan hơn.
Tham khảo thêm: WordPress là gì? Tại sao nên sử dụng WordPress để tạo website.
Bạn cần những gì?
Trước khi bắt đầu bài hướng dẫn này, bạn cần những điều sai:
- Truy cập vào bảng điều khiển hosting ( ví dụ: Cpanel,…).
- Mã nguồn WordPress( download trên WordPress.org)
Hướng dẫn cài đặt WordPress trên Cpanel
Nếu nhà cung cấp hosting của bạn sử dụng Cpanel để quản lý tài khoản thì phần này dành cho bạn. Dưới đây, bạn sẽ có 2 lựa chọn để thiết lập WordPress trên Cpanel.
#1 – Cài đặt WordPress tự động sử dụng Softaculous
Softaculous là một ứng dụng cài đặt tự động WordPress được nhiều người sử dụng trên các hosting sử dụng Cpanel. Với Softaculous bạn có thể cài những CMS ( ví dụ WordPress) và ứng dụng khác nhau chỉ với một vài click đơn giản.
Để cài đặt WordPress với Softaculous, bạn hãy theo dõi các bước sau:
- Sau khi truy cập vào Cpanel, tìm đến icon Softaculous và click vào đó.
- Tiếp tục chọn vào icon WordPress. Thông thường nó sẽ nằm ở vị trí đầu tiên trong trang cài đặt Softaculous.
- Trang tổng quan về WordPress hiện lên. Click tiếp vào nút Install Now. Ở đây sẽ có vài điều bạn cần lưu ý:
- Chọn phương thức: Nếu bạn có chứng chỉ SSL, thì bạn hãy chọn HTTPS
- Chọn Domain: Chọn Domain hoặc SubDomain mà bạn muốn cài.
- In Directory: Nếu bạn để trống, nó sẽ cài vào ngay tên miền của bạn. Còn nếu bạn ghi thêm gì vào đó. Ví dụ, xxx thì địa chỉ website của bạn sẽ là example.com/xxx. Mình khuyên các bạn nên để trống.
- Site Name: Tên website.
- Site Description: Miêu tả website.
- Enable Multisite: Điều này cho phép bạn tạo ra một mạng lưới website sử dụng chúng cài đặt WordPress. Bạn cứ đánh dấu vào, trong thời gian tới mình sẽ có một bài viết về vấn đề này
- Admin Username: Tên tài khoản Admin
- Admin Password: Mật khẩu Admin
- Admin Email: Địa chỉ Email Admin. Hãy chắc chắn là email của bạn vẫn còn hoạt động.
- Select Language: Chọn ngôn ngữ.
- Select Plugin: Chọn Plugin bạn muốn cài trước.
4. Nhấn Install để cài đặt.
Video hướng dẫn:
#2 – Cài đặt WordPress thủ công trên Cpanel
Để thiết lập WordPress trên Cpanel thủ công, bạn sẽ làm theo các bước sau:
- Download mã nguồn WordPress phiên bản mới nhất.
- Upload mã nguồn sử dụng trình quản lý file của Cpanel
- Tạo cơ sở dữ liệu MySQL
- Tiến hành thiết lập thông tin
Bước 1: Download mã nguồn WordPress
Bạn có thể download phiên bản mới nhất từ trang chủ WordPress.org. Click vào nút Download WordPress để bắt đầu tải xuống. Tệp tải xuống có đuôi .zip. Hãy nhớ thư mục lưu file. Chúng ta sẽ cần nó ở bước tiếp theo.
Bước 2: Upload mã nguồn WordPress sử dụng trình quản lý file
Có nhiều cách để upload file lên web hosting. Một trong số chúng là sử dụng trình quản lý file của Cpanel:
- Truy cập vào Cpanel. Tìm đến File Manage và mở lên.
- Mở thư mục public_html và nhấn vào nút Upload trên thanh công cụ.
- Nhấn vào Select File và chọn file WordPress chúng ta vừa tải xuống ở bước 1.
- Ngay khi tiến trình upload hoàn thành(thanh trạng thái chuyển sang màu xanh). Nhấn vào nút Go Back to “/home/username/public_html”.
- Click chuột phải vào file .zip vừa upload lên. Tìm đến và chọn mục Extract, sau đó tiếp tục nhấn vào Extract File(s) để giải nén.
- Tất cả các mã nguồn bây giờ nằm trong thư mục WordPress. Nếu bạn không muốn truy cập website của mình qua địa chỉ http://yourdomain.com/wordpress, bạn cần phải di chuyển mã nguồn của mình ra cấp đầu tiên của thư mục public_html. Để làm được điều này, truy cập vào thư mục WordPress, chọn tất cả các file và click chuột phải chọn Move với đường dẫn đến là “/public_html/”
Bước 3: Tạo cơ sở dữ liệu MySQL
- Đi đến Cpanel và click vào MySQL Database Wizard.
- Nhập tên cơ sở dữ liệu bạn muốn tạo.
- Trong bước này, bạn cần nhập tên tài khoản và mật khẩu. Tôi gợi ý bạn nên sử dụng công cụ Password Generator, nó sẽ giúp bạn phát ra một mật khẩu ngẫu nhiên, điều này giúp bảo mật tốt hơn. Ngay sau khi tạo xong, click vào nút Create User.
- Bạn sẽ cần cấp phát quyền cho tài khoản vừa tạo. Chọn ALL PRIVILEGES và click vào Next Step.
- Vậy là cơ sở dữ liệu MySQL và tài khoản truy cập vào CSDL này đã được tạo thành công.
Video hướng dẫn:
Bước 4: Chạy cài đặt WordPress
Tại bước này, bạn hãy chắc chắn rằng mã nguồn WordPress và cơ sở dữ liệu đã được tạo thành công. Sau đó truy cập vào website của bạn trên trình duyệt và làm theo các bước sau:
- Chọn ngôn ngữ và nhấn Continue.
- WordPress sẽ yêu cầu thông tin MySQL. Bạn đã có ở trên, nên hãy nhấn nút Let’s go!.
- Trên màn hình tiếp theo, hãy điền các thông tin bạn đã thu thập ở trên, tại Khu vực thành viên của Hostinger -> MySQL Databases. Nhấn Submit khi hoàn tất.
- WordPress sẽ kiểm tra kết nối tới MySQL database, nếu không có lỗi hiện ra thì bạn sẽ có thể nhấn nút Run the install.
- Tại bước này hãy điền thông tin của website chính và thông tin administrator và nhấn Install WordPress:
- Site Title – Tiêu đề website.
- Username – Administrator username.
- Password – Administrator password.
- Your Email – Administrator email address.
- Search Engine Visibility – Nếu bạn chọn dấu này, WordPress sẽ ngăn chặn các trang tìm kiếm quét website của bạn.
- Như vậy là xong, quá trình cài đặt WordPress đã hoàn tất. Nhấn nút Login để truy cập vào trang quản trị của WordPress.
Lời kết
Chúng tôi hi vọng bài hướng dẫn cách cài đặt WordPress trên Cpanel này có thể giúp bạn biết được cách cài đặt WordPress dễ dàng hơn.