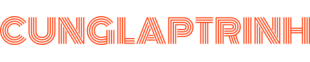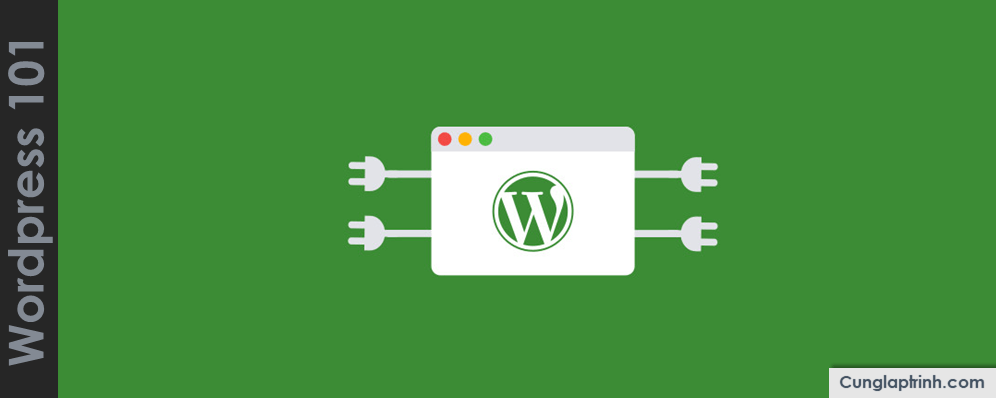WordPress cung cấp hàng tấn các thiết lập và cài đặt để tuỳ chỉnh cách trang web của bạn hoạt động. Trong bài hướng dẫn này, mình sẽ giới thiệu sâu về khu vực Settings trong WP.
Khám phá khu vực Settings trong WordPress
Từ WordPress Dashboard, tìm mục Settings ở menu trái. Nếu chúng ta di chuột qua trình đơn này, bạn sẽ thấy một menu phụ xuất hiện với các tùy chọn cho các cài đặt WordPress khác nhau bao gồm:
- General
- Writing
- Reading
- Discussion
- Media
- Permalinks
Phần GENERAL:
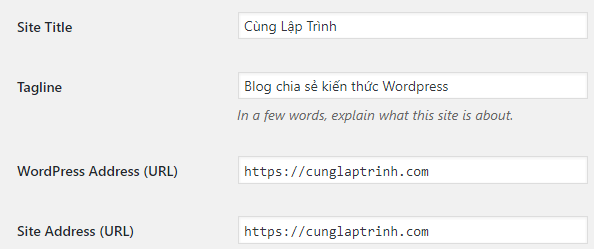
Để bắt đầu, nhấp chọn General trong khu vực Settings. Thứ đầu tiên bạn sẽ thấy trong phần này là Site Title và Tagline. Bạn hãy đảm bảo rằng các tiêu đề này khớp với mục đích website vì tiêu đề trang này sẽ được hiển thị trong kết quả tìm kiếm của Google.
Mặc định, Tagline của trang là “just another WordPress site“. Có thể bạn sẽ muốn cập nhật dòng khẩu hiệu này để mô tả về site , bởi vì khẩu hiệu trang web cũng sẽ hiển thị trong kết quả tìm kiếm của Google cho trang web.
Phần tiếp theo là WordPress Address (URL). Đối với URL địa chỉ trang web, bạn dễ dàng nhập địa chỉ URL nếu bạn muốn trang chủ của trang web khác với thư mục nơi bạn đã cài đặt WordPress. Trong hầu hết các trường hợp, tốt nhất nên để hai URL này lại, không nên thay đổi bất kỳ điều gì.
Tiếp theo, bạn sẽ thấy Email Address được sử dụng cho các mục đích quản trị, như thông báo người dùng mới.
Sau đó là Membership. Với WordPress, bạn có khả năng cho phép bất kỳ ai đăng ký website. Đây là một tính năng tuyệt vời nếu bạn đang chạy một trang web gồm nhiều thành viên.
Tiếp đến là Timezone. Cuộn qua danh sách để chọn thành phố phù hợp với múi giờ bạn đang sống sau đó chọn định dạng ngày ưa thích bạn muốn. Lưu ý rằng định dạng ngày này sẽ hiển thị trên bài đăng trên blog.
Cuối cùng là Time Format và Week Starts On.
Khi bạn đã cập nhật hoặc thay đổi các cài đặt này, hãy nhấp vào Save Changes để lưu tất cả những thay đổi trước đó.
Phần WRITING:
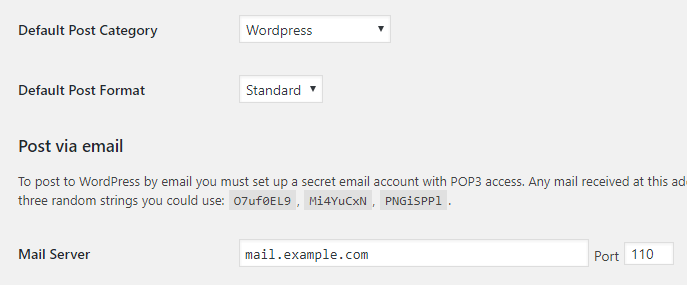
Tiếp theo là phần Writing. Từ trình đơn ở bên trái, nhấp để mở trang Writing. Tất cả cài đặt trên trang này áp dụng cho việc viết và xuất bản nội dung cho trang web.
Trong phần đầu tiên, bạn sẽ thấy các tùy chọn để định dạng và danh mục mặc định (
Default Post Category ) và định dạng bài đăng(Default Post Format).
Tiếp đến là phần thiết lập mail. Post via email – Tính năng đăng bài thông qua e-mail, mình sẽ có hướng dẫn cụ thể phần này ở một bài riêng.
Update Service – Các dịch vụ ping mà bạn muốn WordPress tự động gửi tín hiệu ping khi có bài mới. Cái này ở phần SEO WordPress mình sẽ nói rõ hơn.
Một lần nữa, nhấp vào nút Save Changes ở cuối màn hình để cài đặt mới của bạn có hiệu lực.
Phần READING:
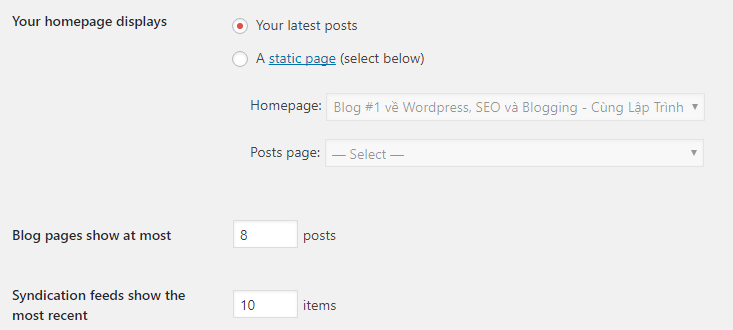
Bây giờ là lúc cho phần Reading. Màn hình này chứa các cài đặt ảnh hưởng đến việc hiển thị nội dung của bạn.
Ở đây bạn có quyền chọn những gì được hiển thị trên trang nhất của trang web – bài viết mới nhất của bạn hoặc một trang cố định / tĩnh.
Phần tiếp là nơi bạn dễ dàng kiểm soát việc hiển thị nội dung của bạn trong nguồn cấp dữ liệu RSS, bao gồm số lượng bài viết tối đa để hiển thị và hiển thị toàn văn bản hoặc tóm tắt.
Cuối cùng là khả năng hiển thị của công cụ tìm kiếm. Nếu bạn muốn các công cụ tìm kiếm bỏ qua trang web của bạn, hãy nhấp vào hộp kiểm bên cạnh Discourage search engines from indexing this site. Đây có thể là một cài đặt hữu ích nếu bạn hiện đang phát triển trang web của mình và bạn chưa sẵn sàng để nó được lập chỉ mục bởi các công cụ tìm kiếm.
Nhấp vào Save Changes ở cuối màn hình để cập nhật những thay đổi này.
Phần DISCUSSION:

Cài đặt Discusstion trong WordPress cung cấp nhiều tùy chọn để quản lý các nhận xét và kiểm soát liên kết đến các bài đăng / trang của bạn.
Phần đầu tiên là default article settings. Cài đặt đầu tiên đề cập đến liên kết bạn thực hiện với các blog khác. Thứ hai liên quan đến ping back và trackbacks, hoặc các liên kết trở lại blog của bạn. Cài đặt thứ ba trong cài đặt bài viết mặc định cho phép mọi người đăng nhận xét về các bài viết mới. Nếu bạn không muốn mọi người bình luận về bài đăng của bạn, hãy bỏ chọn hộp này.
Trong Other comment settings, bạn có khả năng chọn hướng dẫn để mọi người đăng bình luận và cách xử lý bình luận của họ.
Tiếp theo, trong phần Email me whenever, bạn đơn giản chọn gửi email khi có ai đó đăng nhận xét hoặc khi nhận xét được chấp thuận bởi bởi 1 người kiểm duyệt.
Before a comment appears giải quyết các nhận xét được xuất bản như thế nào. Tại đây bạn có thể chọn nếu một quản trị viên phải luôn luôn phê duyệt nhận xét hoặc nếu để xuất bản tự động nếu tác giả bình luận đã đăng một nhận xét trước đó.
Trong khu vực Comment Moderation, bạn có thể tùy chỉnh cách bình luận được tổ chức dựa trên số lượng liên kết. Trong hộp này, bạn cũng có thể thêm từ, tên, URLS, email hoặc thậm chí cả IP để lọc nhận xét vào hàng đợi kiểm duyệt.
Cả phần này và phần comment blacklist đều giúp bảo vệ blog của bạn khỏi nhận xét về spam.
Nhấp vào nút Save Changes ở cuối trang này.
Phần MEDIA:
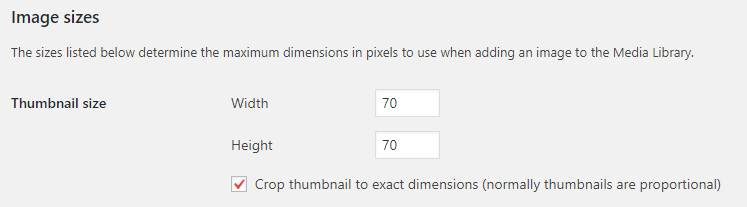
Trang Cài đặt Media cho phép bạn đặt các kích thước tối đa cho hình ảnh được chèn vào phần body của bài đăng. Các cài đặt này thật tuyệt vời để tiết kiệm thời gian nếu bạn luôn muốn hình ảnh có cùng kích thước hoặc nếu bạn muốn áp dụng cài đặt mặc định cho kích thước hình ảnh vừa và lớn.
Tùy chọn Uploading files cho phép bạn chọn xem nội dung tải lên của mình có được sắp xếp thành thư mục theo tháng và năm.
Nhấp vào Save Changes.
Phần PERMALINK

Permalinks là các URL cố định cho các trang cá nhân và các bài viết trên blog, cũng như category và tag. Về cơ bản, một permalink là địa chỉ web được sử dụng để liên kết đến nội dung của bạn là vĩnh viễn và không bao giờ thay đổi – đó là lý do tại sao chúng được gọi là permalinks.
WordPress Permalink Settings cho phép bạn chọn cấu trúc mặc định permalink. Bạn có thể chọn từ các cài đặt thông thường hoặc tạo cấu trúc URL tùy chỉnh. Theo mặc định, WordPress sử dụng URL web có dấu hỏi và có nhiều con số trong đó. Có thể bạn sẽ muốn thay đổi permalinks của bạn ở đây để cấu trúc khác để cải thiện tính thẩm mỹ, khả năng sử dụng và khả năng tương thích về phía trước của các liên kết của bạn.
Nếu bạn muốn biết thêm thông tin về thiết lập permalinks, hãy nhấp vào tab Trợ giúp ở đầu màn hình. Tại đây, bạn sẽ nhận được tổng quan về các cài đặt và cấu trúc thông thường để giúp chọn cấu trúc liên kết của bạn.