Cho dù bạn đã viết blog một thời gian hoặc chỉ bắt đầu với blog, có một điều mà bạn hoàn toàn phải làm để duy trì sự an toàn của bạn: Đó là sao lưu cài đặt WordPress của bạn.
Ngày nay, WordPress là một trong những nền tảng mạnh mẽ nhất để xây dựng các trang web và blog, không có gì ngạc nhiên nếu nó trở thành mục tiêu thú vị cho các hacker trên mạng xâm nhập. Ngoài ra, chúng ta cũng cần xem xét đến những trường hợp xấu xảy ra. Chẳng hạn, vào một ngày đẹp trời nhà cung cấp hosting ngừng hoạt động hay một thanh niên rảnh rỗi sinh nông nổi nghịch ngợm xóa mất một thư mực quan trọng(một trong số đó có thể kể đến làm mình 😎 ).
Con người không ai là không có sai sót và cả công nghệ cũng không phải ngoại lệ. Vì vậy, điều cần thiết bạn cần làm là sao lưu cài đặt và dự liệu của mình càng sớm càng tốt.
Bài đăng này sẽ hướng dẫn backup dữ liệu WordPress cho các bạn, cả thủ công lẫn tự động(plugin).
Một vài điều cơ bản về backup dữ liệu WordPress
Trước khi chúng ta đi vào tìm hiểu sau về cách sao lưu dữ liệu website trên wordpress, hãy làm quen với một vài thuật ngữ cơ bản trước nhé.
Để backup dữ liệu website bạn sẽ cần quan tâm đến 2 phần: File và Database(cơ sở dữ liệu)
File
Phần này chứa tất cả những tệp tạo nên WordPress. Có 3 thư mục chính đó là wp-admin, wp-content, wp-includes và 1 số file quan trọng khác là .htaccesss, index.php,…
Thư mục quan trọng nhất ở đây là wp-content. 2 thư mực còn lại có thể thay thể bằng cách tải lại chúng từ WordPress.org và upload lại lên website.
Tuy nhiên, với wp-content chúng ta không thể dễ dàng thay thế vì đây là thư mục chứa tất cả các tệp tin cài đặt WordPress của bạn chẳng hạn như hình ảnh, tệp PDF, theme, plugin,…
Database
Cơ sở dữ liệu là nơi chứa tất cả các bài viết, bình luận, thông tin người dùng, thể loại(categories), thẻ(tags), các cài đặt giao diện và plugin và mọi liên kết trong website của bạn.
Nói chung, nếu bạn muốn có một bản sao lưu WordPress thì phải động đến wp-content và database. Với hai phần này, bạn có thể dễ dàng khôi phục trang web của mình trong trường hợp có lỗi xảy ra.
Chắn hẳn bạn đã biết đâu là phần quan trọng cần phải sao lưu trong wordpress rồi chứ?
Có 2 cách cơ bản để sao lưu dư liệu wordpress:
- Thủ công
- Sử dụng Plugin
Chúng ta sẽ tìm hiểu cả 2 tùy chọn này trong bài viết hôm nay.
Cách backup website wordpress thủ công
Có hai cách để thực hiện sao lưu thủ công:
- Chỉ backup bài viết, trang, media
- Backup đầy đủ (nên sử dụng cách này)
Chỉ backup bài viết, trang, media
Nếu bạn chỉ có nhu cầu xuất các bài viết, trang hay media thì Export là phương pháp dễ dàng nhất. Để thực hiện việc này, bạn cần phải đăng nhập vào bảng điều khiển WordPress và sau đó chọn Công cụ -> Xuất. Khi xuất hiện trên màn hình export, chọn Tất cả nội dung và nhấp vào Tải xuống tệp xuất.
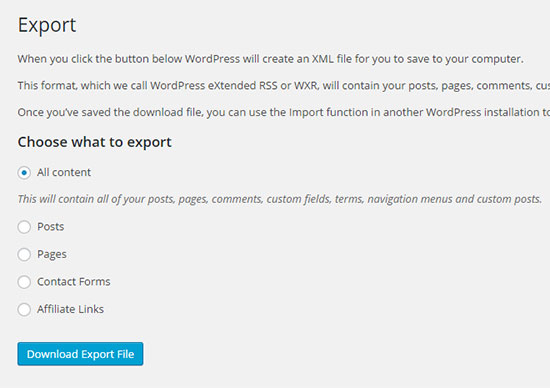
Điều này sẽ cung cấp cho bạn một tệp tin XML mà bạn có thể sử dụng để import bài viết, trang, danh mục, thẻ và người dùng đến một trang khác.
Một điều cần lưu ý là mặc dù phương pháp này rất đơn giản nhưng nó không phải là tốt nhất bởi vì nó sẽ không lưu các thiết lập plugin hoặc theme của bạn.
Backup đầy đủ là phức tạp hơn 1 chút nhưng đó là cách tốt nhất để đảm bảo mọi thứ được chuyển giao hoặc khôi phục khi điều tồi tệ nhất xảy ra.
Cách backup dữ liệu WordPress đầy đủ
Với cách này, bạn sẽ cần truy cập vào khu vực phpMyAdmin trên host.
Bước 1: Với Cpanel bạn chỉ cần tìm đến khu vực phpMyadmin, click vào nó và màn hình điều khiển sẽ hiện ra.
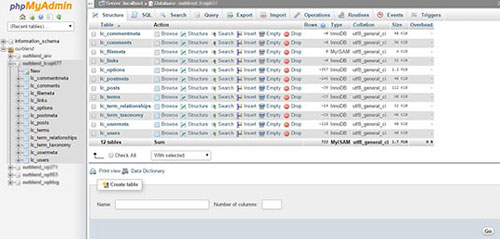
Bước 2: Bên tay trái sẽ xuất hiện danh sách các database, chọn một database mà website bạn cần backup.
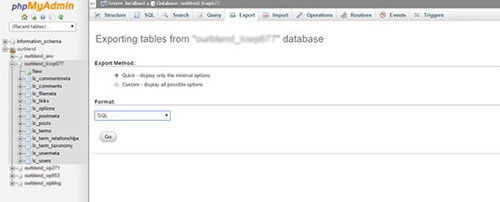 Bước 3: Chọn Export trên thanh công cụ.
Bước 3: Chọn Export trên thanh công cụ.
Hãy chắc chắn rằng phương pháp đã chọn là Quick, định dạng được đặt thành SQL và sau đó nhấp vào Go. Điều này sẽ cung cấp cho bạn một tệp SQL mà bạn có thể sử dụng để dễ dàng khôi phục cơ sở dữ liệu WordPress của mình.
Bước 4: Bây giờ cơ sở dữ liệu được sao lưu, tất cả những gì còn lại phải làm là sao lưu thư mục wp-content. Bạn có thể làm điều này trong cPanel bằng cách nhấp vào File Manager, và chọn thư mục public_html.
Tìm đến thư mục wp-content. Chọn Compress để nén.
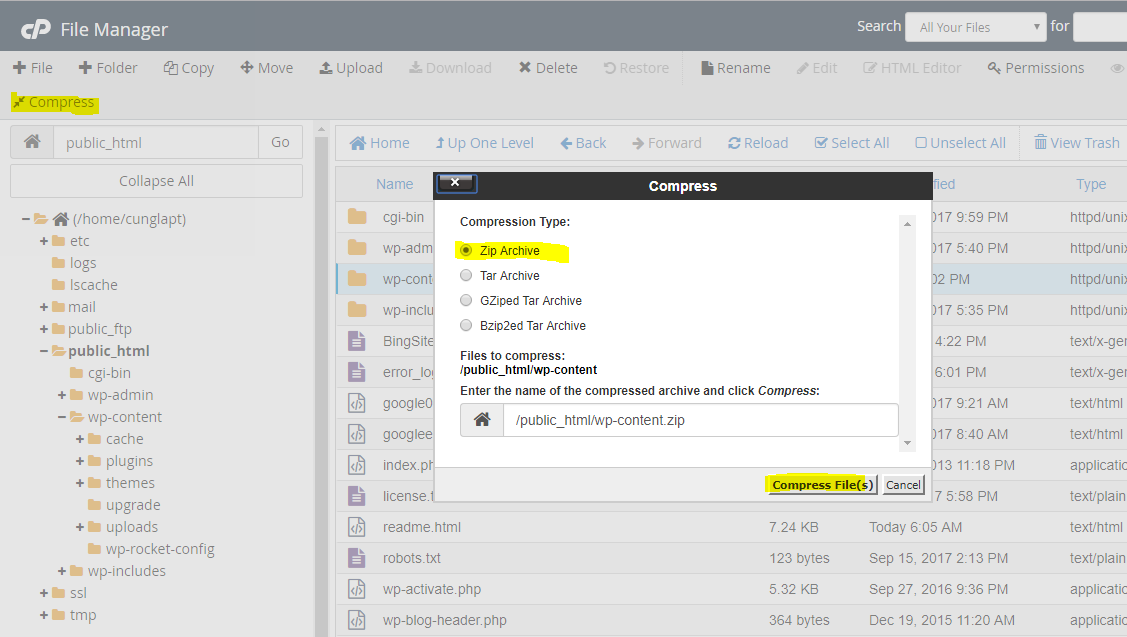
Rồi chọn loại tập tin nén (nên chọn Zip), đặt tên cho tập tin nén được tạo ra và ấn nút Compress File(s) để nén. Ngay khi quá trình nén hoàn thành, bạn chỉ cần double-click vào file vừa nén để download và hãy lưu nó ở một nơi an toàn nhé.
Ngoài ra, bạn cũng có thể đăng nhập vào trang web của bạn với FTP như phần mềm FileZilla để sao lưu thư mục wp-content của bạn.
- Mở Filezilla và kết nối với máy chủ với thông tin FTP của bạn.
- Sau khi bạn đã kết nối, hãy chọn thư mục public_html từ khung bên phải.
- Tạo thư mục trên máy tính để bàn của bạn và tải về thư mục wp-content vào nó bằng cách kéo thư mục từ khung bên phải sang ngăn bên trái.
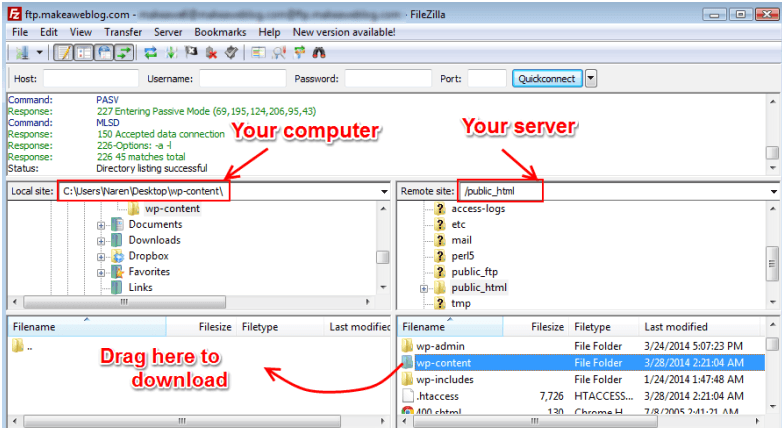 Vậy là đã xong, chúc mừng bạn đã sao lưu website thành công.
Vậy là đã xong, chúc mừng bạn đã sao lưu website thành công.
Cách backup website WordPress sử dụng Plugin
BackUPWP là plugin miễn phí hỗ trợ sao lưu dữ liệu website trên WordPress tốt nhất hiện nay. Nó có nhiều đặc điểm nổi bật như dễ sử dụng, tốn ít tài nguyên và hỗ trợ tự động upload dữ liệu được backup qua host khác thông qua FTP, hoặc các dịch vụ lưu trữ đám mây như Dropbox và Amazon S3.
Dưới đây là cách bước để thiết lập và sao lưu.
Bước 1: Đăng nhập vào trang admin của bạn và nhấp vào Plugins và sau đó Thêm mới.
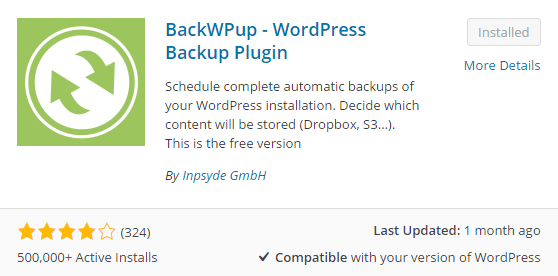
Bước 2: Tìm và cài đặt BackWPUP.
Bước 3: Sau khi plugin đã được cài đặt, bạn sẽ thấy trên Dashboard có một menu tên BackWPUp ở cột tay trái. Trong này có một số menu con như Jobs, Add new Job, Logs,… Các bạn vào trong mục Add new Job để chúng ta tiến hành cấu hình Job backup mới.
Bước 4: Đặt tên cho công việc – Bạn có thể điền bất cứ điều gì bạn thích.
Bước 5: Trong Tab General, có cái tùy chọn cấu hình như định dạng file nén, nơi lưu trữ,… Bạn có thể xem ảnh demo bên dưới để có cái nhìn trực quan hơn.
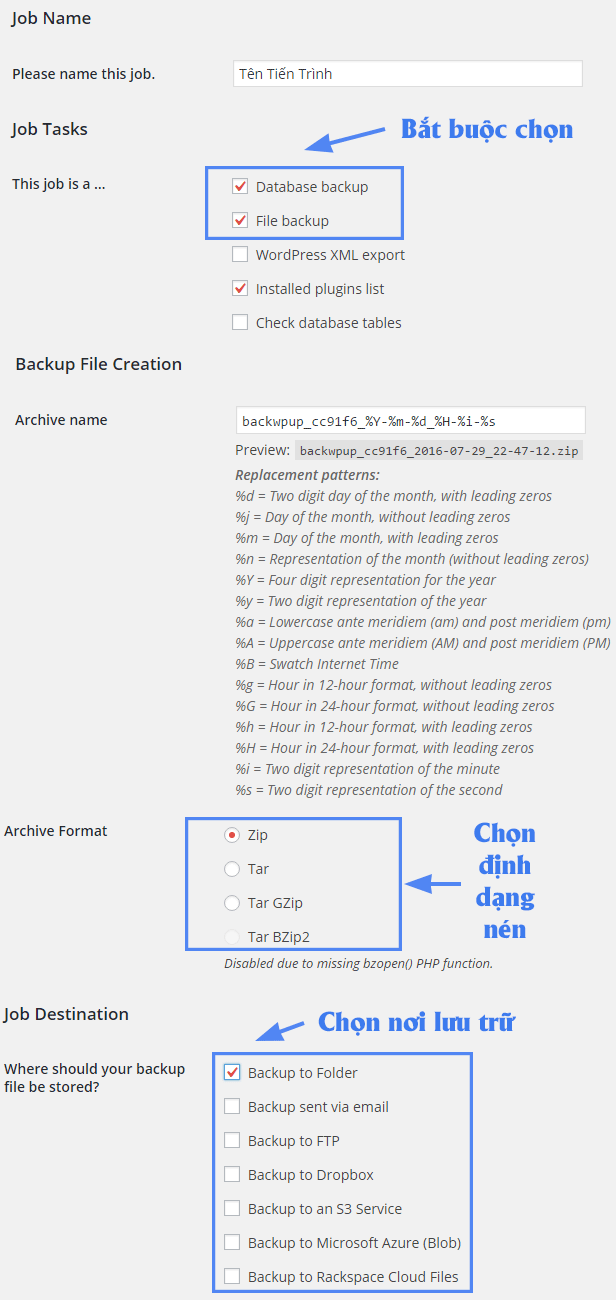
Bước 6: Trong tab Schedule, chọn wordpress cron và sau đó chỉnh lại là tần suất sao lưu của bạn. Cá nhân tôi đặt là hằng tuần, nhưng nếu bạn đăng nhiều bài trong ngày, bạn có thể muốn chọn tùy chọn hàng ngày. Nhấp vào Lưu thay đổi và bạn đã hoàn tất!
Bước 7: Sau khi Save Changes xong, bạn có thể đi đến menu con Jobs để xem những công việc hiện có. Nhấn Run Now để thực hiện quá trình backup ngay.
 Bước 8: Cuối cùng, sau khi chạy xong bạn chờ cho quá trình hoàn thành 100% thì có thể vào BackWPUp > Backups để tải bản backup về máy.
Bước 8: Cuối cùng, sau khi chạy xong bạn chờ cho quá trình hoàn thành 100% thì có thể vào BackWPUp > Backups để tải bản backup về máy.
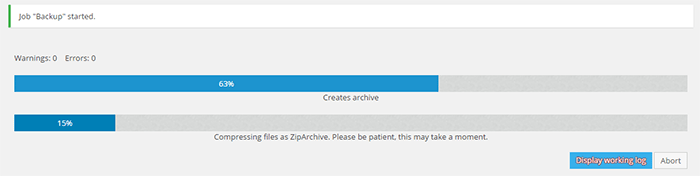
Lời kết
Qua bài viết này, chúng tôi đã giới thiệu cách backup dữ liệu WordPress thủ công và bằng plugin.
Bây giờ là lúc đi tới trang web của bạn và sao lưu tất cả dữ liệu để đảm bảo công việc và mọi thông tin được bảo đảm và lưu trữ ở nơi an toàn nhất
Chúc các bạn thành công!
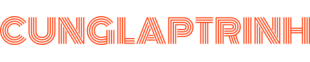
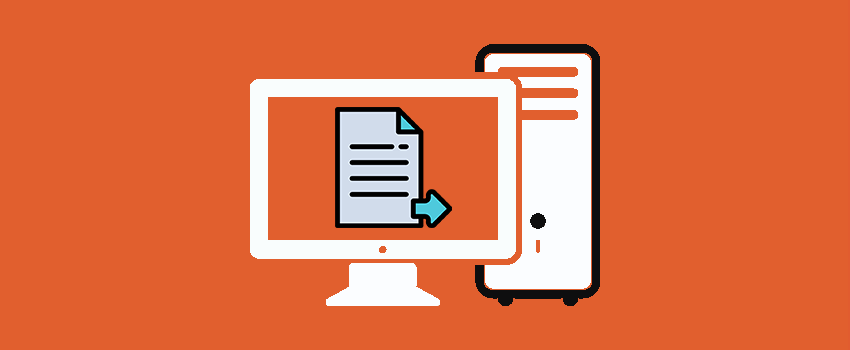
Bài viết khá hay cảm ơn anh. Và cho em hỏi lun ạ do em mới gia nhập wordpress đc nửa năm. cho em hỏi tí ạ . sau khi mình đã backup thành công thì. muốn cài website đó lên localhost hay hosting mình làm sao ạ cảm ơn anh nhiu
Cảm ơn bạn. Với câu hỏi của bạn thì trong bài viết mình đã hướng dẫn rồi.
Có 2 điều quan trọng là Database và thư mục Wp-content. Bạn chỉ cần sao lưu database và thư mục wp-content. Sau đó kết hợp với wp-includes và wp-admin rồi upload lên hosting( sử dụng cpanel hoặc ftp để upload) hoặc localhost(nếu bạn sử dụng xampp thì upload vào đường dẫn xampp/htdocs/thumuccuaban/). Xong bước này, bạn vào phpmyadmin để tạo import dữ liệu database vào.
Hơi dài nhưng hi vọng bạn sẽ hiểu. Mình sẽ có một bài viết chi tiết hơn trong thời gian tới. Theo dõi nhé. Chào Hiếu
Cách backup dữ liệu bằng plugin mình thấy tiện lợi so với cách làm thủ công nhanh hơn nhiều
Đúng rồi bạn. Làm thủ công thì cần đôi chút kiến thức để có thể làm được.