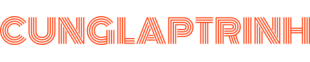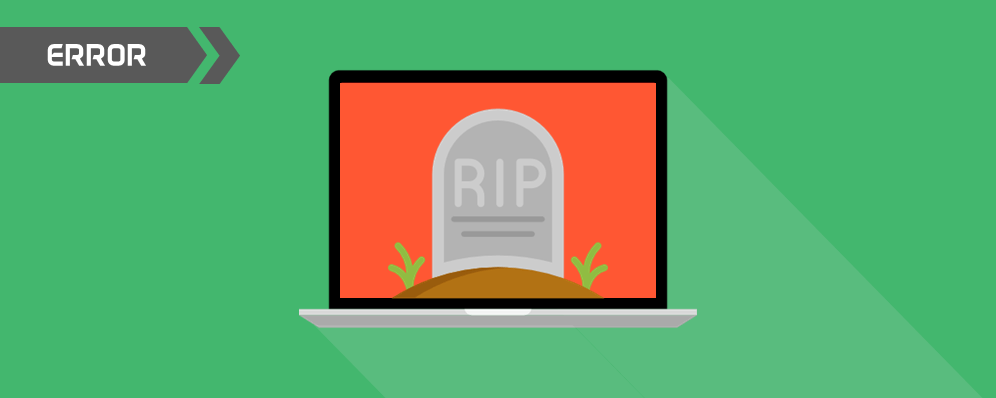Lỗi trắng trang WordPress có lẽ là một trong những lỗi phổ biến bậc nhất trong WordPress, và nếu bạn đã làm việc với website WordPress đủ lâu thì sẽ không còn xa lạ gì nữa. Bài viết này sẽ đề cập đến một số giải pháp giúp bạn có thể khắc phục lỗi màn hình trắng khó chịu này.
Đây là bài viết thuộc series “Lỗi WordPress” để đưa ra các phương án giúp bạn có thể giải quyết được vấn đề trong quá trình làm việc với WordPress.
1 CÂU HỎI.
Bạn đã gặp phải lỗi trắng trang WordPress chưa?
Nếu chưa thì chúc mừng bạn, bạn thật may mắn!
Tuy nhiên, nếu bạn đã đọc đến đây thì mình khuyên bạn nên đọc tiếp bởi mọi thứ tồi tệ thường xảy ra theo cách bạn không ngờ tới. Và có thể ngày mai, ngày kia, bạn sẽ phải đương đầu với lỗi khó chịu này.
Vì vậy, hãy đọc bài viết dù bất kể bạn chưa gặp phải nhé.
Ngoài ra, nếu bạn chưa biết thì lỗi trắng trang WordPress thường được gọi là màn hình trắng chết chóc.
Nghe quen chứ?
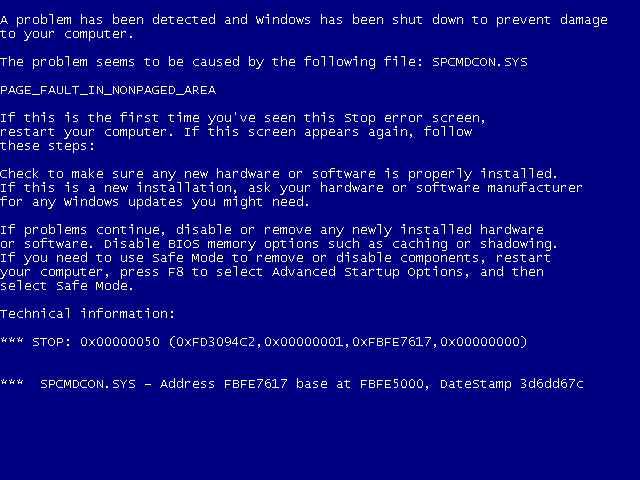
Bạn biết màn hình xanh chết chóc của Microsoft trên Windows?
Và chính bởi sự khó chịu mà lỗi trắng trang gây ra cho người dùng mà nó được xem như người anh em của lỗi màn hình xanh chết chóc.
Tuy nhiên, đừng mất hy vọng. Vấn đề gì sẽ cũng có cách giải quyết.
Đầu tiên, gặp bất cứ vấn đề nào, điều chúng ta cần làm ra tìm hiểu nguyên nhân gây ra nó.
Điều gì gây ra lỗi trắng trang trong WordPress?
Có nhiều nhân tố gây ra lỗi trắng trang, nhưng thông thường sẽ có 3 thứ cơ bản sau:
- Xuất phát từ Plugin
- Xuất phát từ Theme
- Lỗi cơ sở dữ liệu
2 lỗi đầu tiên được coi là những thủ phạm tiêu biểu và về cơ bản nó khá dễ dàng chuẩn đoán.
Trước khi chúng ta đi quá trình chuẩn đoán và khắc phục thì mình sẽ có một số câu hỏi cần bạn trả lời:
- Bạn có cập nhật bất kỳ theme hay plugin nào gần đây không? Thậm chí một cập nhật phiên bản nhỏ cũng có thể gây ra lỗi cho website nếu code không tương thích tốt với Theme hay Plugin khác. Mình khuyên bạn nên thử nghiệm ở môi trường localhost hoặc tham khảo bình luận của người dùng khác nếu có thể.
- Bạn có cài đặt bất kỳ plugin mới nào gần đây không? Khi bạn cài một plugin mới, có nghĩa rằng bạn đã thêm một mớ code vào website và nếu không tương thích tốt thì có thể phát ra lỗi màn hình trắng. Mặc dù WordPress rất nghiêm ngặt trong việc kiểm duyệt plugin trước khi được publish. Tuy nhiên, để biết được plugin đó có tương thích với hàng tá với plugin khác bạn đang sử dụng thì rất khó. Vì vậy, bạn nên chọn lựa plugin từ những nhà cung cấp uy tín như CodeCanyon hay WooTheme.com.
- Bạn có cài đặt bất kỳ theme mới gần đây không? Theme cũng như plugin. Về cơ bản nếu code trong theme không tốt hoặc không tương thích với plugin thì cũng sẽ gây ra lỗi màn hình trắng. Bạn hãy tự hỏi xem: mình có thay đổi giao diện gần đây không? Nếu có thì có thể đó chính là gót chân asin đó.
Với những thông tin này trong tay, bạn đã sẵn sàng để tiến đến quá trình khắc phục
Cách để sửa lỗi trắng trang WordPress
Để bắt đầu, bạn cần một vài công cụ trợ giúp:
- FTP Client – Về cơ bản, đây là một phần mềm giúp bạn truy cập vào mã nguồn của website khi bạn không thể truy cập qua trình duyệt web nữa. Bạn có thể sử dụng FTP Client để chuyển file từ máy tính lên host của bạn. Chúng tôi gợi ý bạn nên sử dụng FileZilla – Đây là phần mềm miễn phí và tương thích với cả Windows, Linux và Mac
- Trình chỉnh sửa code – Công cụ này kể ra cũng không thực sự cần thiết nếu vấn đề không nằm ở code. Tuy nhiên, nếu nó nằm ở code thì nó sẽ là trợ lý đắc lực giúp bạn có thể nhanh chóng xác định được lỗi rõ ràng hơn. Một số công cụ chúng tôi cho rằng sáng giá là Atom, SublimeText hay Notepad++.
Bạn còn truy cập được vào khu vực quản trị Admin không?
Một trong những điều đầu tiên bạn cần xác định là liệu bạn có thể truy cập vào http://domain.com/wp-admin/ không.
Nếu bạn không thể truy cập được /wp-admin thì tiếp theo công việc của bạn là tải FTP Client ở phần trên nhé. Và quay lại ở phần sau.
Còn nếu bạn có thể truy cập vào được wp-admin, thì bài viết dài ngoằng này sẽ trở nên ngắn hơn đối với bạn. Bạn có thể nhanh chóng loại bỏ những phiền phức với một số giải pháp sẽ được để cập dưới đây.
- Vô hiệu hóa những plugin mới cập nhập nhật hoặc mới được cài đặt – Nguyên nhân có thể đến từ những plugin mới được update hoặc được cài đặt. Và khi bạn có thể truy cập được wp-admin thì đơn giản vào trang quản lý Plugin, sau đó vô hiệu hóa chúng đi.
- Vô hiệu hóa tất cả plugin khác – Bước này thực sự vô cùng nhạt nhẽo nhưng cần thiết. Nếu bước đầu tiên không tìm ra lỗi nằm ở đâu thì bạn cần kiểm tra những plugin khác còn lại. Vô hiệu hóa từng cái một, sau đó refresh lại trang. Lặp lại thao tác này đối với tất cả plugin đến khi tìm ra được nguyên nhân.
- Thay đổi giao diện – Nếu sau khi vô hiệu hóa toàn bộ plugin nhưng bạn vẫn gặp phải lỗi này thì nguyên nhân có thể do giao diện. Bạn đơn giản tìm đến trang quản lý giao diện Appearance -> Theme. Sau đó, thay đổi giao diện khác, tốt nhất nên sử dụng một số giao diện mặc định của WordPress
Đây là một số phương pháp bạn có thể thực hiện khi truy cập vào được trang quản trị Admin.
Bạn đã giải quyết được lỗi màn hình trắng chưa?
Rồi? Chúc mừng bạn. Hãy nhớ lấy những cách trên nhé.
Chưa? Hmmm. Đừng lo lắng. Nếu bạn chưa khắc phục được thì ở phần ngay sau đây sẽ có một cách rất thú vị là sử dụng WP DEBUG. Đây là giải pháp khá hay và mình thường áp dụng (cần FTP Client).
Cần làm gì nếu tôi không thể truy cập được trang quản trị Admin?
Đây là nơi những điều thú vị mới thực sự bắt đầu. Oh!?! Đó là mình thôi. Vui hay không còn phụ thuộc vào bạn cảm nhận nữa. Tuy nhiên, theo cảm nhận của mình thì truy cập website qua FTP có thể giúp bạn nhanh chóng giải quyết vấn đề hơn so với qua trình duyệt web.
1. Vô hiệu hóa Plugin
Ngay sau khi bạn kết nối được với website sử dụng FTP Client, hãy mở thực mục /wp-content ra, tiếp theo vào thư mục /plugins. Đây là nơi lưu trữ tất cả các file plugin bạn đang sử dụng trên website.
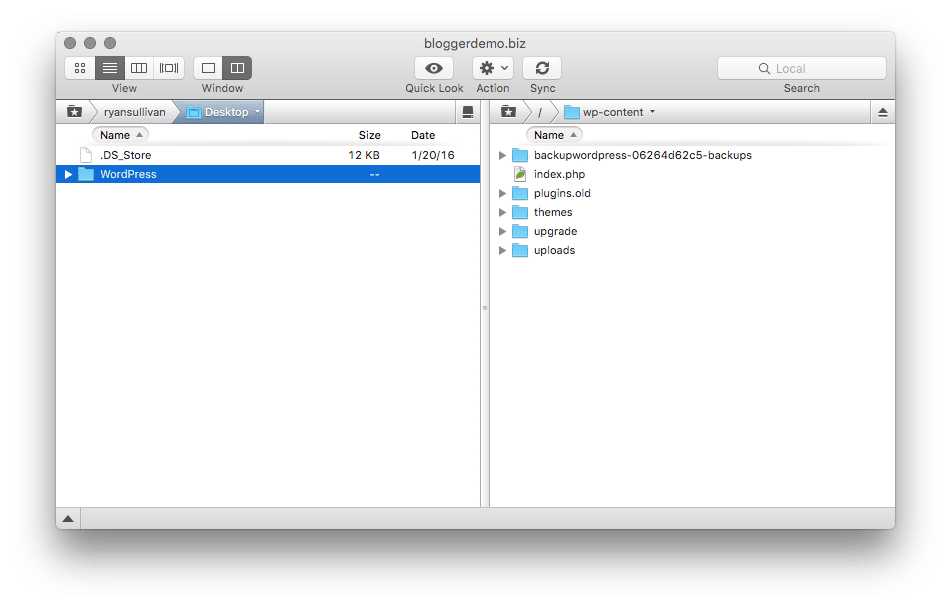 Vậy làm cách nào để vô hiệu hóa chúng nếu không nó nút Deactive???
Vậy làm cách nào để vô hiệu hóa chúng nếu không nó nút Deactive???
Hmm. Đơn giản lắm! Bạn chỉ cần thay đổi tên thư mục plugins thành một cái tên bất kỳ. Ví dụ: plugins_old.
Bằng cách này sẽ vô hiệu hóa toàn bộ plugin có trên website.
Sau đó, quay trở lại website để xem liệu lỗi có còn không. Nếu không còn thì bạn đã thành công. Lỗi nằm ở một hoặc một số plugin bạn đang sử dụng. Tương tự, để tìm ra chính xác plugin nào ra chủ mưu thì bạn hãy thay đổi tên từng plugin một và quay lại website để kiểm tra. Lặp lại đến khi tìm ra. Lưu ý: Thay đổi tên thư mục plugin trở về như lúc ban đầu trước khi kiểm tra các plugin bên trong nhé.
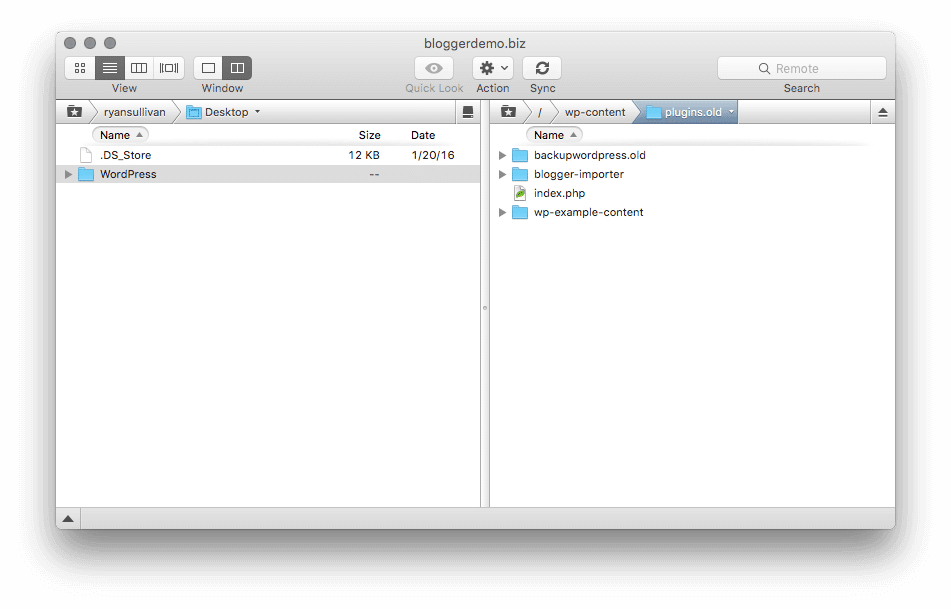 Ngay sau khi xác định được plugin chủ mưu, bạn chỉ cần xóa plugin đó khỏi thư mục là hoàn thành.
Ngay sau khi xác định được plugin chủ mưu, bạn chỉ cần xóa plugin đó khỏi thư mục là hoàn thành.
2. Vô hiệu hóa giao diện
Có nhiều cách để vô hiệu hóa giao diện WordPress sử dụng FTP. Cách nhanh nhất là bạn hãy đảm bảo rằng có ít nhất một trong các giao diện mặc định của WordPress được cài đặt trên website. Và khi bạn vô hiệu hóa bằng cách thay đổi tên thư mục giao diện thì sau đó giao diện sẽ tự động được chuyển về giao diện mặc định đó.
Ví dụ, giao diện bạn đang sử dụng là cunglaptrinh, và giao diện mặc định là twentyfifteen cũng được cài đặt trên website. Nếu bạn thay đổi cunglaptrinh thành cunglaptrinh_old thì giao diện sẽ tự động chuyển về twentyfifteen.
Ok. Hiểu chứ?
3. Bật WP_DEBUG
WP_DEBUG là chức năng ẩn của wordpress. Mặc định nó sẽ được tắt. Chức năng cơ bản của nó là hiển thị những lỗi, cảnh báo đang có trên website trên giao diện front-end để giúp bạn có thể biết lỗi nằm ở đâu.
Chỉ vậy thôi.
Để bật chức năng này lên, bạn cần truy cập vào file wp-config. File này nằm đồng cấp với thư mục wp-content. Bạn có thể tìm nó dễ dàng, sau đó mở file này lên. Bạn có thể sử dụng trình chỉnh sửa code mình đã đề cập ở phần đầu của bài viết.
Tìm đến dòng:
[php light=”false”]define(‘WP_DEBUG’, true);
[/php]Thay đổi giá trị false thành true.
Nó sẽ không giúp bạn giải quyết bất kỳ điều gì liên quan đến lỗi trắng trang cả. Tuy nhiên, điểm thực sự hữu ích ở đây chính là nó cung cấp cho bạn một số thông tin quý giá và hơn cả là giúp bạn xác định được gốc rễ vấn đề.
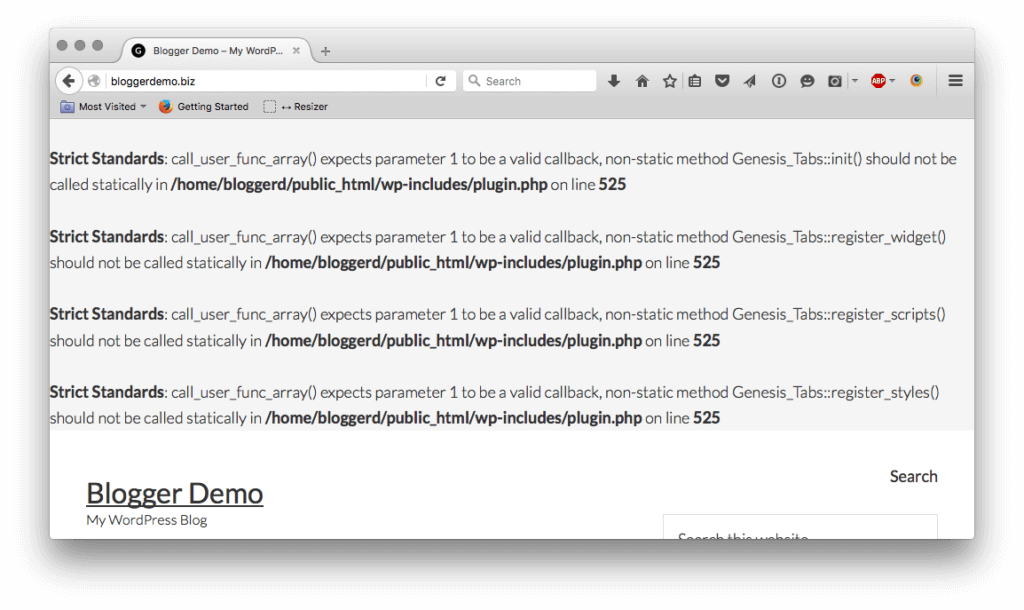
Sau khi thay đổi thành true. Nhớ lưu lại file wp-config, sau đó quay trở lại trang chủ và bạn sẽ thấy những thông báo như hình bên trên.
Ví dụ, đối với thông báo trên, bạn sẽ thấy Genesis_Tabs cũng như plugin.php. Nếu bạn không có nhiều kiến thức về kỹ thuật thì cũng sẽ hiểu rằng: À, đây có thể là lỗi từ plugin Genesis_Tabs. Và quả thực website cũng đang sử dụng plugin Genesis_Tabs.
Biết được điều này, bạn đơn giản là tìm đến plugin đó và vô hiệu hóa thôi.
Lặp lại đến khi website trở lại bình thường và hết lỗi.
Lưu ý: Thay đổi chế độ WP_DEBUG thành false và lưu file lại lần nữa.
Lỗi trắng trang WordPress vẫn chưa khắc phục được?
Ohhh? Rất xin lỗi. Có nhiều khả năng có thể xảy ra mà bài viết này vẫn chưa đề cập đến. Nếu bạn vẫn đang gặp phải lỗi khó chịu này, bạn nên cân nhắc đến sự trợ giúp từ những người có chuyên môn cao.
Ngoài ra, bạn cũng có thể nhờ sự trợ giúp của web host bạn đang sử dụng. Vấn đề biết đâu đó nằm ở Server hoặc 1 điều gì đó họ biết.
Đó là tất cả!
Bạn đã khắc phục được lỗi màn hình trắng chưa? Bạn đã sử dụng cách nào để giải quyết vấn đề của mình?