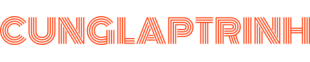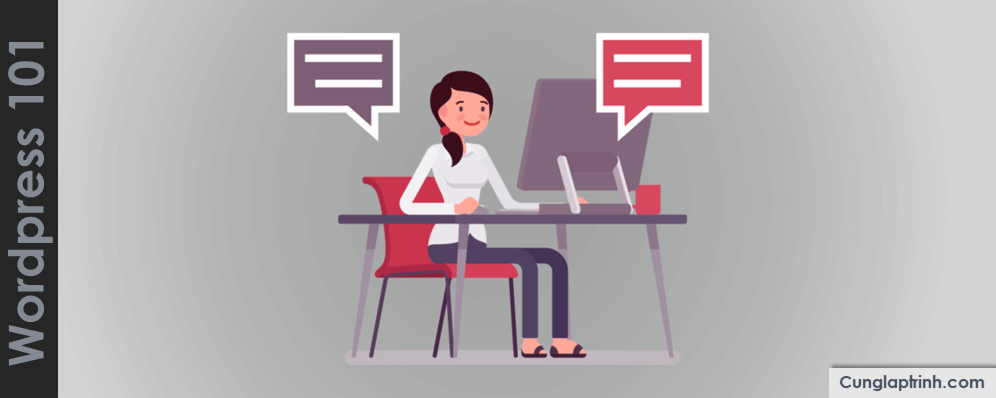Trong bài hướng dẫn này, bạn sẽ học được cách tạo bài viết mới trong WordPress.
Lưu ý: Nếu bạn chưa hiểu rõ về sự khác nhau giữa Post và Page trong WordPress thì hãy xem bài viết sau.
Đầu tiên, để tạo bài viết mới trong WordPress bạn cần đăng nhập vào website. Đường dẫn thường là example.com/wp-login. Sau đó truy cập vào khu vực quản trị theo đường dẫn example.com/wp-admin.
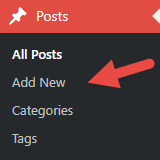
Ở menu bên trái. Tìm đến danh mục Posts > Add New.
Một trang mới xuất hiện. Đây là nơi bạn sẽ bắt đầu thêm nội dung vào bài viết và publish chúng lên website.
Ở đây, mình sẽ chia thành 7 phần để tìm hiểu:
1. Tiêu đề bài viết
Đây là nơi bạn dùng để nhập tiêu đề của bài viết.
Một số điều bạn cần lưu ý:
- Nên chọn tiêu đề duy nhất cho mỗi bài viết. Bởi nếu nhiều bài viết có tiêu đề giống nhau sẽ gây ra một số vấn đề.
- Bạn có thể chèn thêm một số biểu tượng phổ biến như: dấu chấm (.), dấu phẩy (,),…Tuy nhiên những biểu tượng này sẽ tự động bị loại bỏ khỏi đường dẫn bài viết (URL).
![]()
Ngoài ra, bạn dễ dàng chỉnh sửa đường dẫn cho bài viết. Mặc định, WordPress sẽ tự động chuyển tiêu đề của bài viết thành không dấu và thêm dấu gạch nối (-) giữa các từ trong tiêu đề.
2. Khu vực chỉnh sửa bài viết
Đây là khu vực khá lớn, tại đây bạn sẽ thực hiện các công đoạn thêm, xóa, sửa nội dung bài viết.
Nếu bạn đã quen nhập liệu văn bản trên Microsoft Word rồi thì rất dễ dàng cho bạn làm quen với thanh công cụ tùy chọn này. Ngoài ra, nếu bạn muốn nhiều tùy chọn chỉnh sửa văn bản hơn, tham khảo thêm plugin TinyMCE.
3. Trạng thái bài viết
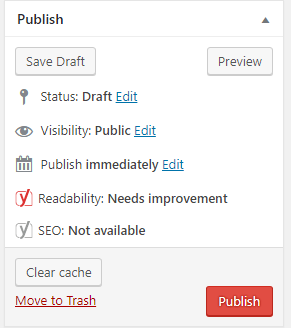
Khu vực này bao gồm các chức năng như: Đăng bài viết, chỉnh sửa ngày tháng, trạng thái hiển thị, xem trước bài viết.
– Preview: Chức năng này mình dùng rất nhiều và thấy nó khá hữu ích. Nó sẽ giúp bạn nhìn thấy trực quan bài viết của mình sẽ ra sao khi được xuất bản.
– Status: Có 3 trạng thái bài viết bao gồm: Đã xuất bản (Published), Chờ đánh giá (Pending Review), Bản nháp (Draft).
Bài viết ở chế độ “Published” là bài viết đã được xuất bản (Publish) lên website và người đọc có thể nhìn thấy được bài viết. Trạng thái “Draft” là chưa được Publish và chỉ được nhìn thấy bởi bạn. “Pending Review” cũng giống như Draft, tuy nhiên cần phải được đánh giá và chấp thuận bởi một người dùng với quyền Editor.
– Visibility: Chức năng này sẽ cho phép một số cách thức hiển thị của bài viết khi được Publish bao gồm: Public (mặc định), Password Protected, Private.
“Public“: Mặc định khi publish, bài viết sẽ ở chế độ này và mọi người đều nhìn thấy bài viết này trên website.
“Password Protected“: Nếu bạn muốn bài viết chỉ hiển thị với những đối tượng có mật khẩu đúng thì đây là tùy chọn của bạn. Nó sẽ giúp bạn bảo vệ một số nội dung quan trọng mà chỉ một số người có quyền mới được phép nhìn thấy.
“Private“: Chế độ này chỉ cho phép bạn và người dùng có quyền Editor, Admin mới nhìn thấy bài viết trên trang.
– Ngày xuất bản: Tại đây, bạn có thể chỉnh sửa được ngày xuất bản. Và nếu ngày bạn chỉnh sửa lớn hơn thời điểm hiện tại thì nó chuyển sang chế độ lên lịch Schedule. Khi ngày đó đến, bài viết sẽ tự động được đăng lên website.
4. Định dạng bài viết
Định dạng bài viết có bao nhiêu tùy thuộc vào giao diện (theme) bạn đang sử dụng. Nhìn chung có một số định dạng sau:
- Standard
- Aside
- Image
- Video
- Quote
- LInk
- Gallery
- Audio
5. Chuyên mục bài viết
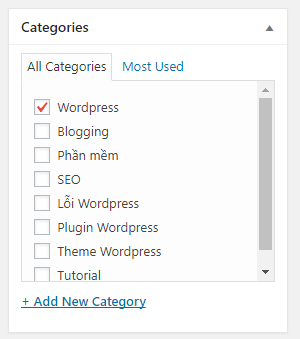
Chuyên mục bài viết sẽ giúp bạn phân loại được bài viết theo chủ đề và giữ nội dung trên website được tổ chức và giúp người đọc dễ dàng tìm kiếm hơn.
Tại đây, bạn sẽ có thể tùy chọn chuyên mục cho bài viết hiện tại. Một bài viết có thể bao gồm nhiều chuyên mục khác nhau. Tuy nhiên, tốt nhất nên là 1, cùng lắm thì 2 bởi nếu nhiều quá sẽ làm cho nội dung trên website bị loãng và không được tổ chức tốt, đặc biệt khiến người dùng bối rối khi tìm kiếm.
Ngoài ra, bạn cũng có thể thêm chuyên mục mới bằng cách click vào + Add New Category ở phần dưới.
Xem thêm: cách sử dụng category trong WordPress
6. Tags
Tags nhìn chung chức năng của nó cũng giống như chuyên mục, đều dùng để phân loại bài và giúp người đọc dễ dàng hơn để tìm kiếm được nội dung liên quan hơn.
Tags được hiển thị ở bất kỳ phần nào trong bài viết, thường thì website hiển thị ở cuối bài viết hoặc không hiển thị ở đâu cả ( do giao diện sử dụng).
Bạn có thể thêm tag bằng cách điền vào ô bên dưới và nhấn Add.
7. Ảnh đại diện bài viết.

Khu vực này hiện hoặc không hiện tùy thuộc vào giao diện website mà bạn đang sử dụng.
Để thêm ảnh đại diện bằng cách click vào Set featured image. Sau đó chọn hình ảnh bạn muốn.
Bonus: Screen Options
Đây là chức năng mà có lẽ khá nhiều bạn làm việc với WordPress chưa từng sử dụng tới. Ở đây, bạn sẽ tùy chỉnh được khu vực sẽ hiển thị trong trang này.
Nếu bạn không hay dùng hoặc muốn thêm một phần nào đó vào trang, hãy sử dụng tùy chọn này để làm điều đó. Nó khá hữu ích đấy.
Lời kết
Trên đây là bài hướng dẫn về cách tạo bài viết mới trong WordPress và giới thiệu một số phần chính trong khu vực chỉnh sửa bài viết . Hi vọng qua bài viết này sẽ giúp bạn làm quen hơn với WordPress. Và nếu có bất kỳ thắc mắc nào, hãy COMMENT bên dưới.