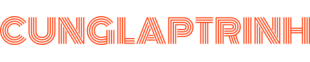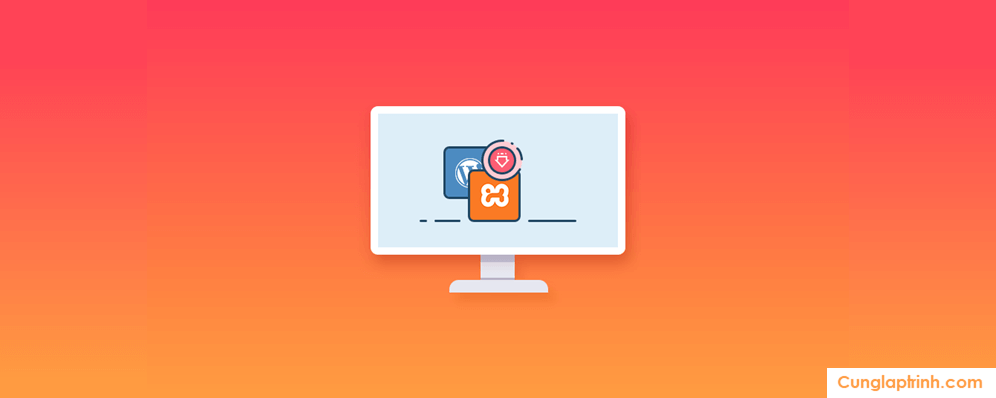Bạn đang muốn cài đặt Xampp và WordPress trên môi trường máy chủ ảo ngày trên PC?
XAMPP sẽ giúp bạn tạo lập môi trường để chạy website ngay trên chính máy tính cá nhân, không cần tên miền và host.
Mặc dù, WordPress là mã nguồn mở thân thiện với người dùng, tuy nhiên vẫn thường có lỗi xảy ra khi làm việc với nó.
Chính vì vậy, mình luôn khuyến khích các bạn, khi cài bất cứ theme, plugin hay chỉnh sửa giao diện nên test trước trên môi trường localhost trước khi ứng dụng trên website chính.
Và trong bài viết này, mình sẽ hướng dẫn bạn cách cài đặt Xampp và thiết lập môi trường localhost trên máy tính cá nhân.
Nhưng trước tiên, hãy tìm hiểu qua một số định nghĩa cơ bản.
XAMPP là gì?
XAMPP viết tắt của cụm từ Cross-Platform (X), Apache (A), MySQL (M), PHP (P) and Perl (P), là một phần mềm cho phép bạn giả lập môi trường server hosting cho phép bạn chạy thử demo một website ngay trên chiếc máy vi tính của bạn không cần thiết phải mua hosting hay vps.
XAMPP bao gồm nhiều ứng dụng đi kèm với nhau và tất cả các ứng dụng đó sẽ kết hợp với nhau để tạo ra một môi trường có thể chạy mã nguồn WordPress trên máy tính của chính bạn bao gồm:
- Phần mềm Webserver tên Apache, đây là webserver thông dụng nhất.
- Phần mềm PHP để xử lý mã PHP vì WordPress viết bằng ngôn ngữ PHP.
- Phần mềm MySQL Server để lưu trữ và xử lý cơ sở dữ liệu, do WordPress sử dụng MySQL làm nền tảng cơ sở dữ liệu. Cơ sở dữ liệu thường được mình viết theo chữ tiếng Anh là database.
- Phần mềm PHPMyAdmin để xem và quản lý cơ sở dữ liệu MySQL.
Như vậy, đối chiếu với yêu cầu cơ bản của một website WordPress thì XAMPP đã hoàn toàn đáp ứng được.
Cài đặt XAMPP trên PC/Windows
Trong bài viết này, mình chỉ hướng dẫn cách cài đặt XAMPP trên máy tính windows. Mac và Linux cũng cài đặt như phần mềm thông thường, không quá khác biệt.
Đầu tiên, truy cập vào website chính thức của XAMPP để tải phần mềm về.
Link Download: XAMPP
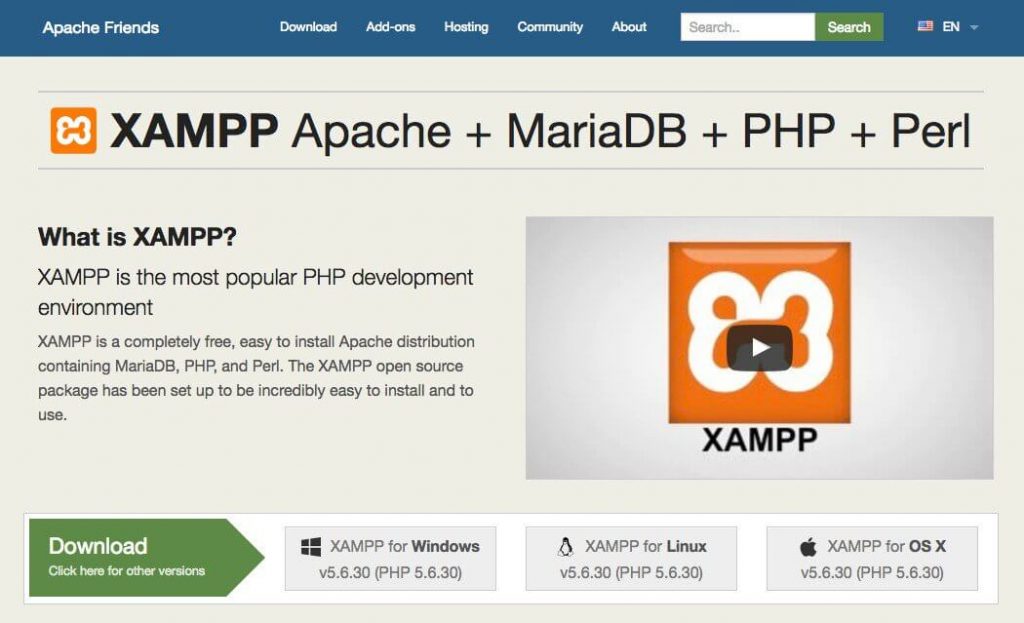
Kích cỡ phần mềm khoảng 109MB. Sau khi tải về máy, chạy file vừa tải về.
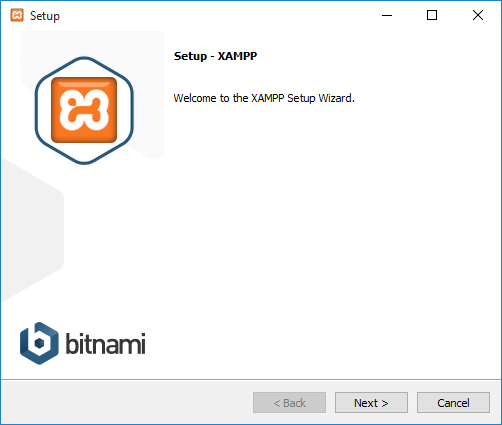
Trình cài đặt hiện lên, nhấn Next.
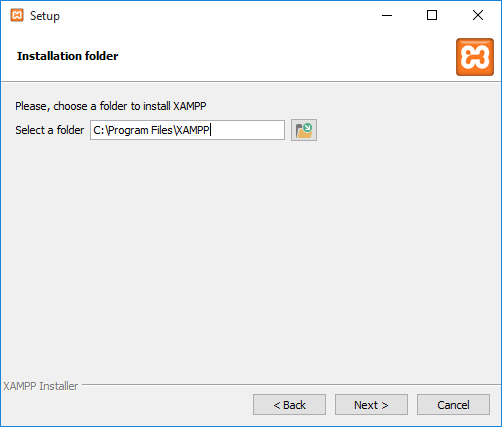
Trong phần này, chọn đường dẫn. Thường thư mục chứa sẽ nằm ở ổ C, nhấn Next để tiếp tục.
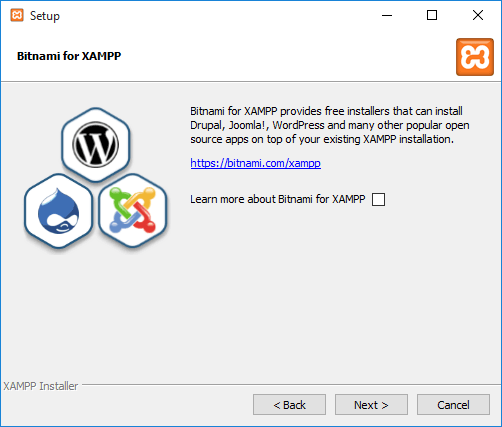 Ở trang kế tiếp, bạn bỏ chọn phần “Learn more about Bitnami for XAMPP“. Và ấn Next lần nữa để bắt đầu quá trình cài đặt XAMPP.
Ở trang kế tiếp, bạn bỏ chọn phần “Learn more about Bitnami for XAMPP“. Và ấn Next lần nữa để bắt đầu quá trình cài đặt XAMPP.
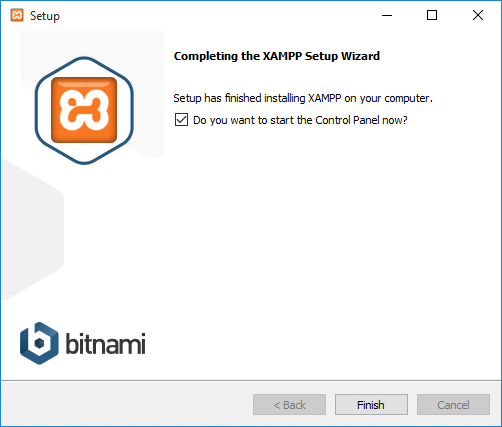
Sau khi cài xong, ấn nút Finish để hoàn thành quá trình cài đặt và mở bảng điều khiển của XAMPP.
Bảng điều khiển sẽ tự động hiện lên sau đó. Hoặc vào thư mục C:\xampp và mở file xampp-panel.exe lên để bật bảng điều khiển của XAMPP nếu không tự động bật.
Để khởi động ứng dụng Apache và Mysql, nhấn Start ở thanh công cụ bên phải.
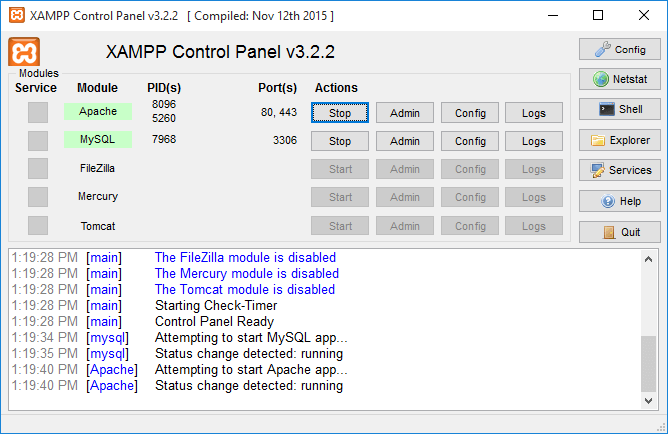
Nếu như hình bên trên thì bạn đã cài đặt thành công. Tuy nhiên, có rất nhiều bạn gặp phải một số lỗi khi khởi động. Như hình bên dưới:
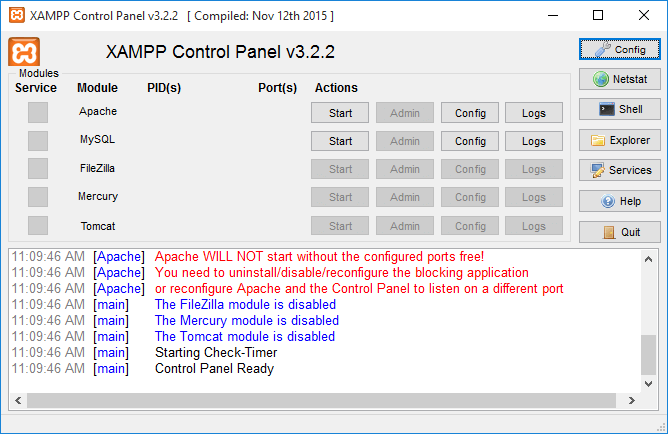
Khắc phục lỗi cài đặt XAMPP
Nguyên nhân của lỗi này thường là do xung đột port. Có thể một ứng dụng nào đó đang chiếm dụng cổng 80 hoặc 433. Đây là 1 trong 2 cổng mà ứng dụng Apache và MySQL cần có để chạy được.
Khắc phục 1: Thay đổi port trên Skype
Nếu bạn đang sử dụng Skype, có thể nguyên nhân bắt nguồn từ đây. Skype mặc định sẽ chiếm quyền sử dụng cổng 80.
Vì vậy công việc của bạn là mở ứng dụng Skype lên, chọn Tools -> Connection Options -> và bỏ chọn phần “Use port 80 and 443…..” rồi nhập một cổng bất kỳ để Skype sử dụng.
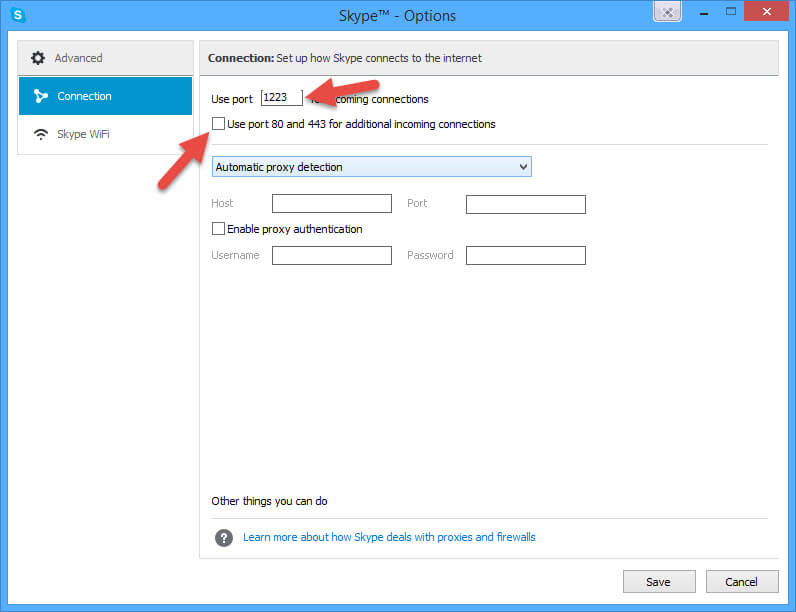
Save để lưu thay đổi và Start lại trên XAMPP.
Khắc phục 2: Chương trình World Wide Web Publishing Service trên Windows 10
Nếu bạn đang sử dụng windows thì chương trình World Wide Web Publishing Service hầu như sẽ sử dụng port 80. Chương trình này thường sẽ không dùng đến. Để dừng sử dụng WWWPS, bạn làm như sau:
- Click vào Start bên góc trái dưới, gõ services.msc. Nhấn Enter.
- Kéo xuống dưới và tìm chương trình World Wide Web Publishing Service.
- Click chuột phải và chọn Stop.
- Khởi động lại XAMPP và Start lại ứng dụng Apache và Mysql.
Nếu vấn đề đã được giải quyết và bạn khởi động được 2 ứng dụng Apache và Mysql. Mở trình duyệt và truy cập vào website với địa chỉ là http://localhost sẽ thấy nó hiển thị ra trang giới thiệu XAMPP như hình dưới.
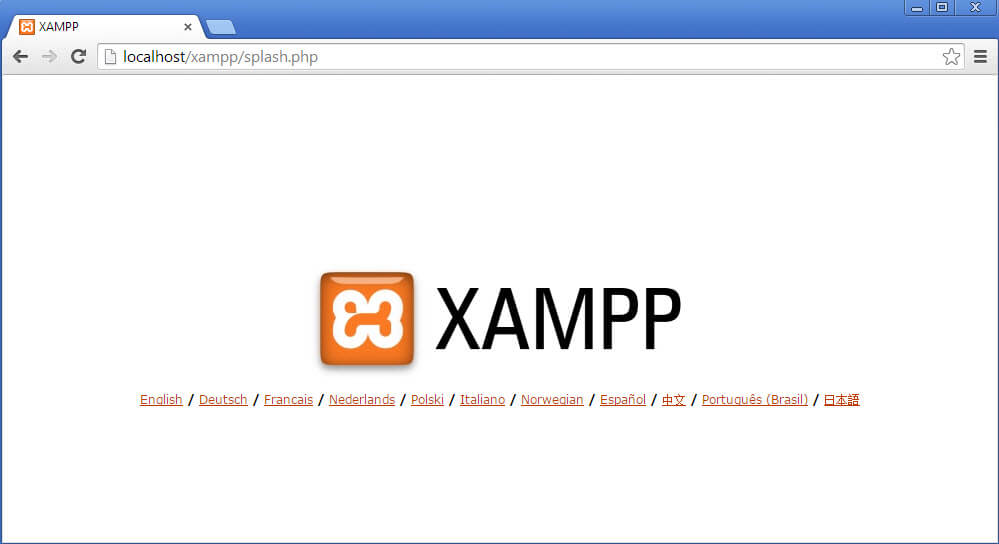
Tạo cơ sở dữ liệu Mysql (database)
Trước khi cài đặt website WordPress trên localhost, bạn cần có một cơ sở dữ liệu để lưu trữ.
Trong bảng điều khiển của XAMPP, click vào Admin cùng hàng với MySQL.
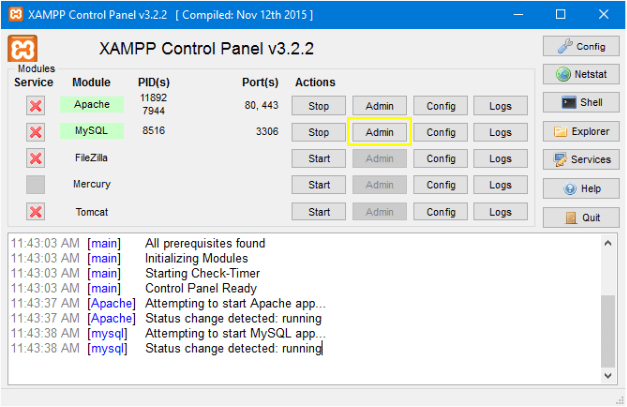
Một tab trình duyệt sẽ tự động được mở, đây là trình quản lý cơ sở dữ liệu localhost.
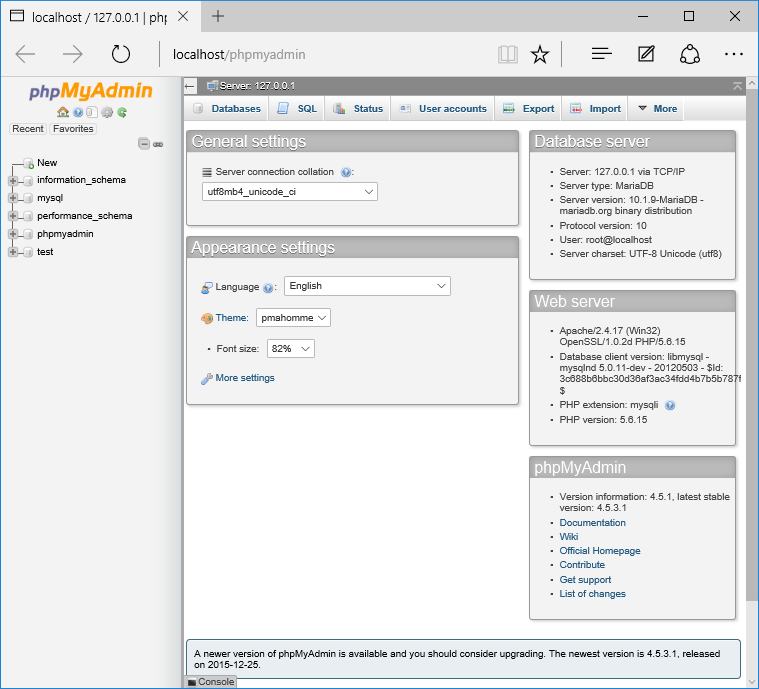
Click vào New bên menu trái để tạo mới một cơ sở dữ liệu. Mình đặt tên là WP. Click tiếp vào Create để tạo.

Download và cài WordPress trên localhost
Download phiên bản WordPress mới nhất tại đây.
>>> Xem thêm: Cài đặt WordPress trên Cpanel
Sau đó, truy cập vào thư mục cài đặt XAMPP. Như bên trên, mình cài đặt vào: C:/Program Files/XAMPP
Tiếp theo: mở thư mục htdocs trong thư mục XAMPP.
Tạo mới một thư mục với tên bất kỳ (đặt cùng tên với tên cơ sở dữ liệu cho dễ nhớ).
Với mỗi thư mục được tạo là một website chạy trên môi trường localhost.
Tiếp đến, giải nén file WordPress vừa download vào thư mục này.
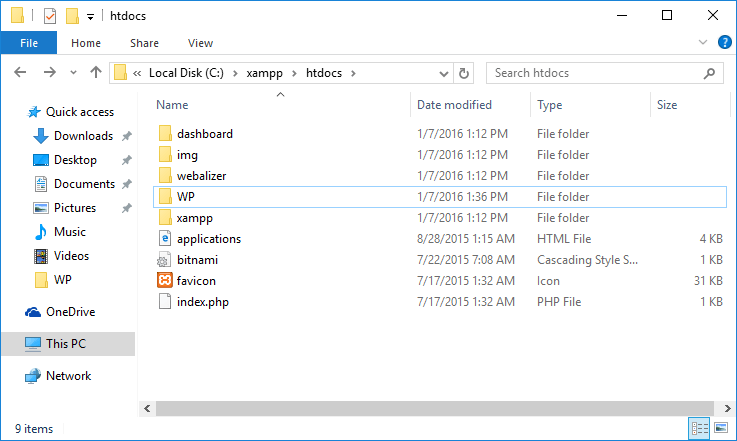
Mở thư mục WP, và như bạn thấy, đây chính là toàn bộ website của chúng ta.
Tìm kiếm file wp-config.php trong thư mục này.
Mở file này lên và kéo xuống dưới:
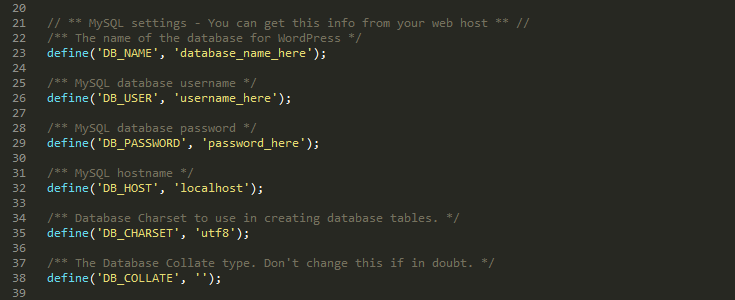
- database_name_here: Đây là tên cơ sở dữ liệu vừa tạo. Trong trường hợp của mình. Điền WP.
- username_here: mặc định là root. Điền root.
- password_here: thuộc tính này để trống.
Lưu file wp-config.php lại bằng tổ hợp phím Ctrl + S.
Sau khi thiết lập xong, mở trình duyệt và truy cập http://localhost/wp. wp chính là tên thư mục con trong thư mục cha htdocs.
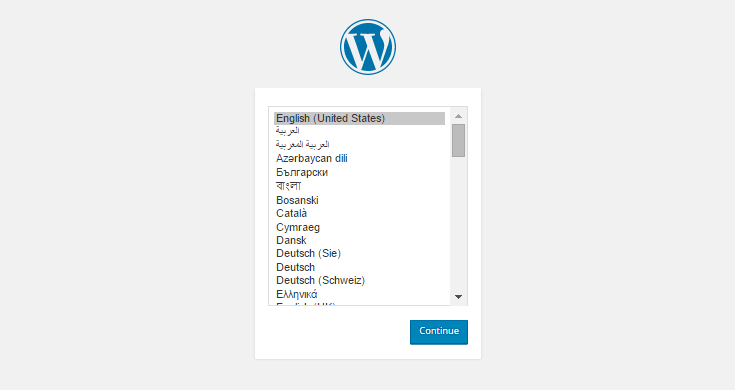
Màn hình để chọn ngôn ngữ cho website WordPress. Chọn ngôn ngữ nào bạn thích và nhấn Continue.
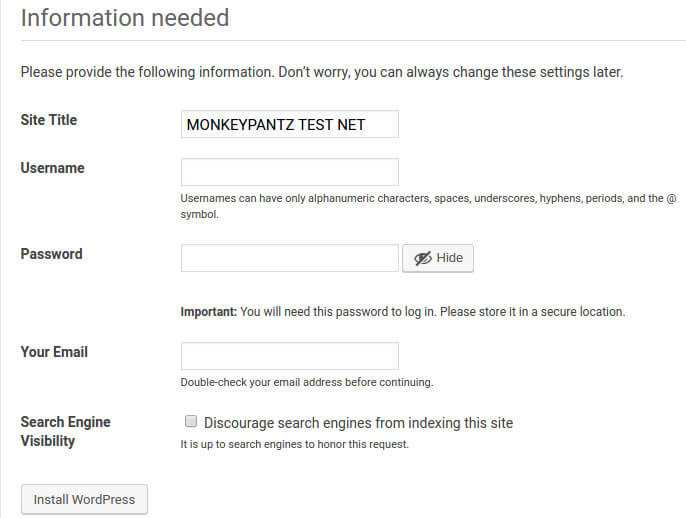
Sau đó, điền một số thông tin như Site Title, Username, Password,…Click vào Install WordPress để hoàn thành cài đặt.
Lời kết
XAMPP cho phép bạn dễ dàng cài đặt một website WordPress ngay trên máy tính cá nhân. Giúp bạn có thể test giao diện, plugin và các thay đổi trên website trước khi public trên website chính thức. Đối với những bạn mới làm quen với WordPress, mình cũng khuyên nên sử dụng XAMPP bởi tính hữu ích của nó đem lại.
Và với bài viết cài đặt xampp và WordPress trên localhost này, mình mong có thể giúp bạn 1 phần nào đó.