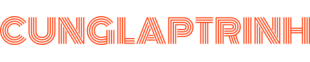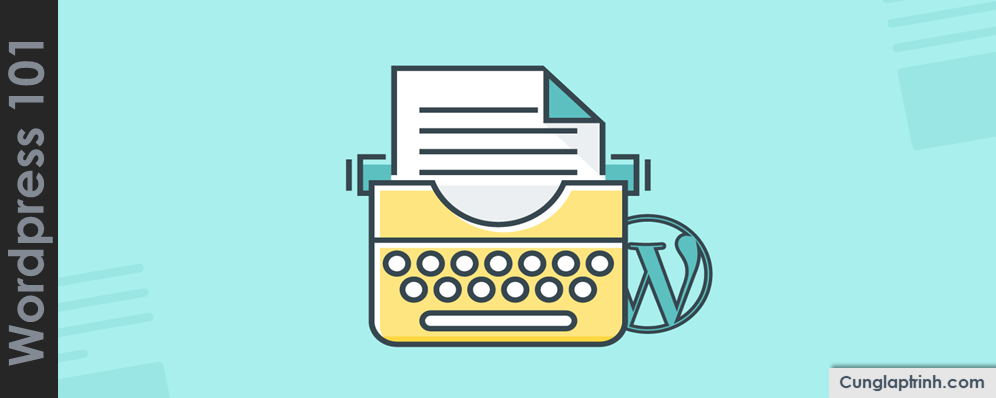Trong hướng dẫn này, mình sẽ đề cập đến một số vấn đề cơ bản về trình soạn thảo văn bản trong WordPress với các tùy chọn định dạng được xây dựng mặc định cho các bài viết.
Để bắt đầu, bạn hãy truy cập theo Post > Add New để thêm bài viết mới hoặc Post > All Post và chọn bài viết bất kỳ để chỉnh sửa.
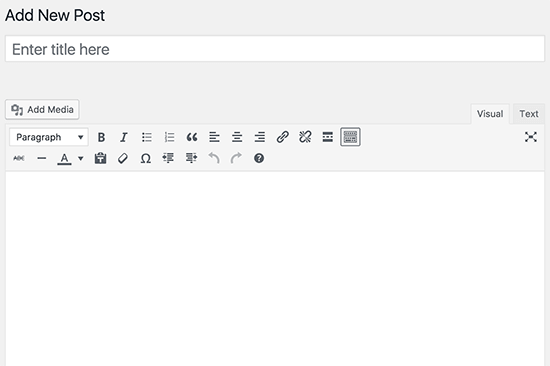
Các biểu tượng định dạng được bao gồm trình soạn thảo văn bản trong WordPress bao gồm:
- Trong hàng đầu tiên của thanh công cụ, chúng ta sẽ có tùy chọn chữ đậm (B), nghiêng(I) hoặc gạch ngang(U). Để văn bản đậm, chỉ cần chọn đoạn văn bản bạn muốn định dạng và nhấp vào B. Bạn sẽ thấy văn bản này đã được in đậm.
- Hai icon tiếp theo là danh sách đánh số và không đánh số. Nếu bạn muốn thêm một danh sách vào bài đăng, chỉ cần chọn văn bản, sau đó nhấp vào icon đó.
- Tiếp đến là icon dấu ngoặc ké để tạo ra các câu trích dẫn. Theo mặc định, tính năng này khi được sử dụng sẽ làm in nghiên chữ được chọn và thụt vào 1 đoạn.
- Tiếp theo là các tùy chọn căn chỉnh. Bạn có thể chọn để căn lề trái, chính giữa hoặc căn bên phải.
- Biểu tượng tiếp là chèn thêm liên kết. Bạn có thể xem cách chèn liền kết trong WordPress.
- Nếu bạn muốn viết các bài viết của bạn ở chế độ tránh phân tâm, hãy nhấp vào biểu tượng này. Thao tác này sẽ đưa bạn đến chế độ viết toàn màn hình tương tự như sử dụng phần mềm soạn thảo văn bản Word. Để thoát khỏi chế độ này, chúng tôi sẽ nhấp vào “thoát chế độ toàn màn hình”.
- Nếu bạn quyết định muốn thay đổi màu của văn bản đã chọn, chỉ cần sử dụng icon này để chọn màu.
- 2 icon tiếp theo là để dán văn bản – dưới dạng văn bản thuần túy hoặc từ Microsoft Word.
Nếu bạn đã bị bối rỗi hay khó phân biệt chức năng của những biểu tượng, thì đơn giản bạn chỉ cần di chuột qua biểu tượng để xem tên và chức năng của nó.